Book Creator(이하, 북 크리에이터)에서 책을 만드는 과정은 무척 간단하다.
먼저, 아이패드에서 책을 만드는 과정을 알아보자.
아이패드에서 책을 만들기 위해서는 ‘Book Creator’ 앱을 설치해야 한다. 앱 스토에서 ‘Book Creator for iPad’를 검색해서 ‘Get’을 터치하여 설치해준다.이미 설치되어 있기에 아래 화면에는 ‘Open’으로 나타난다.
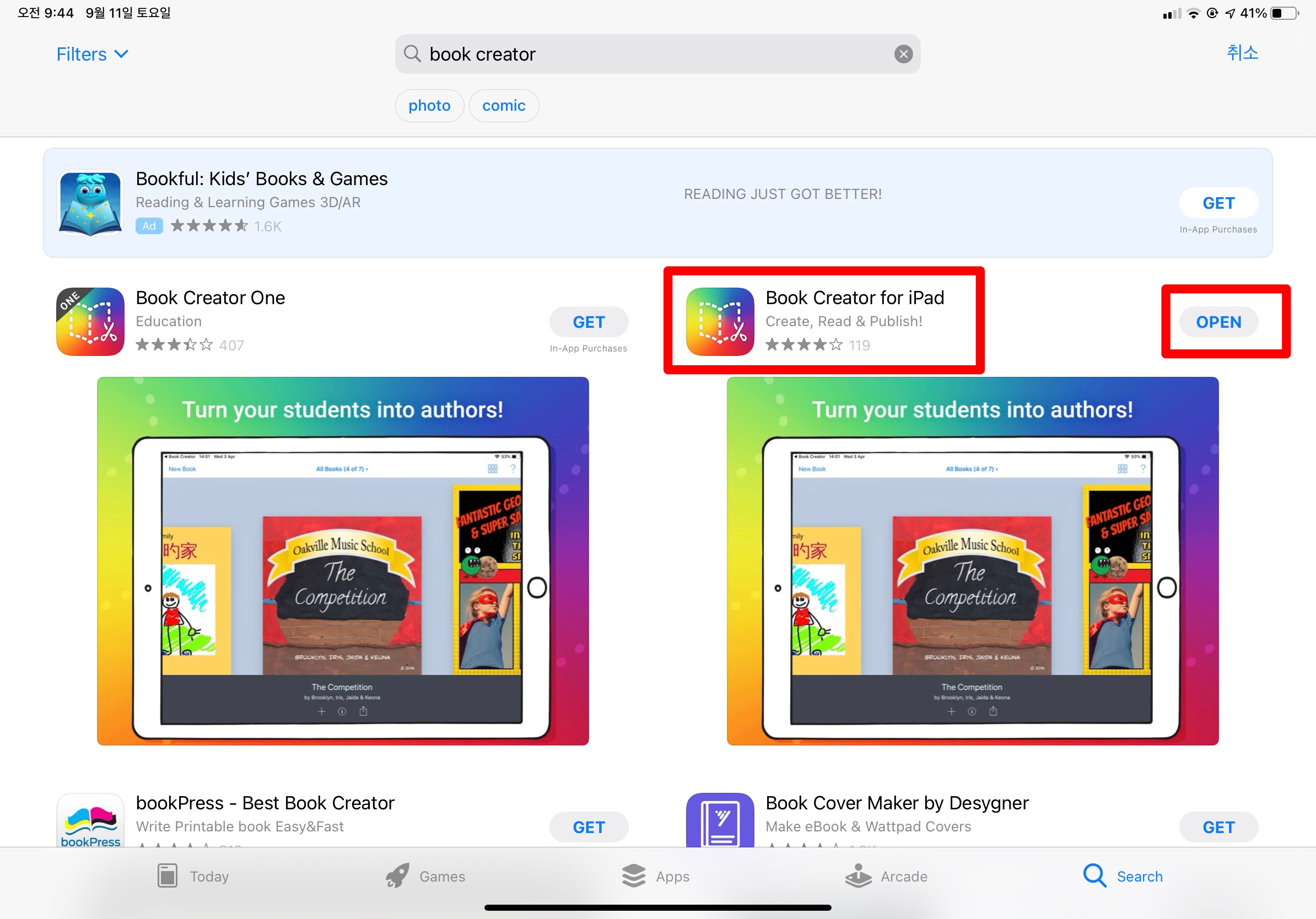
| 북 크리에이터 실행하기
설치된 북 크리에이터를 실행하면 아래와 같은 화면이 나온다. 참고로, 이미 몇 권의 책성 생성한 상태라서 아래와 같이 나오며, 처음에는 빈 공백으로 나온다.
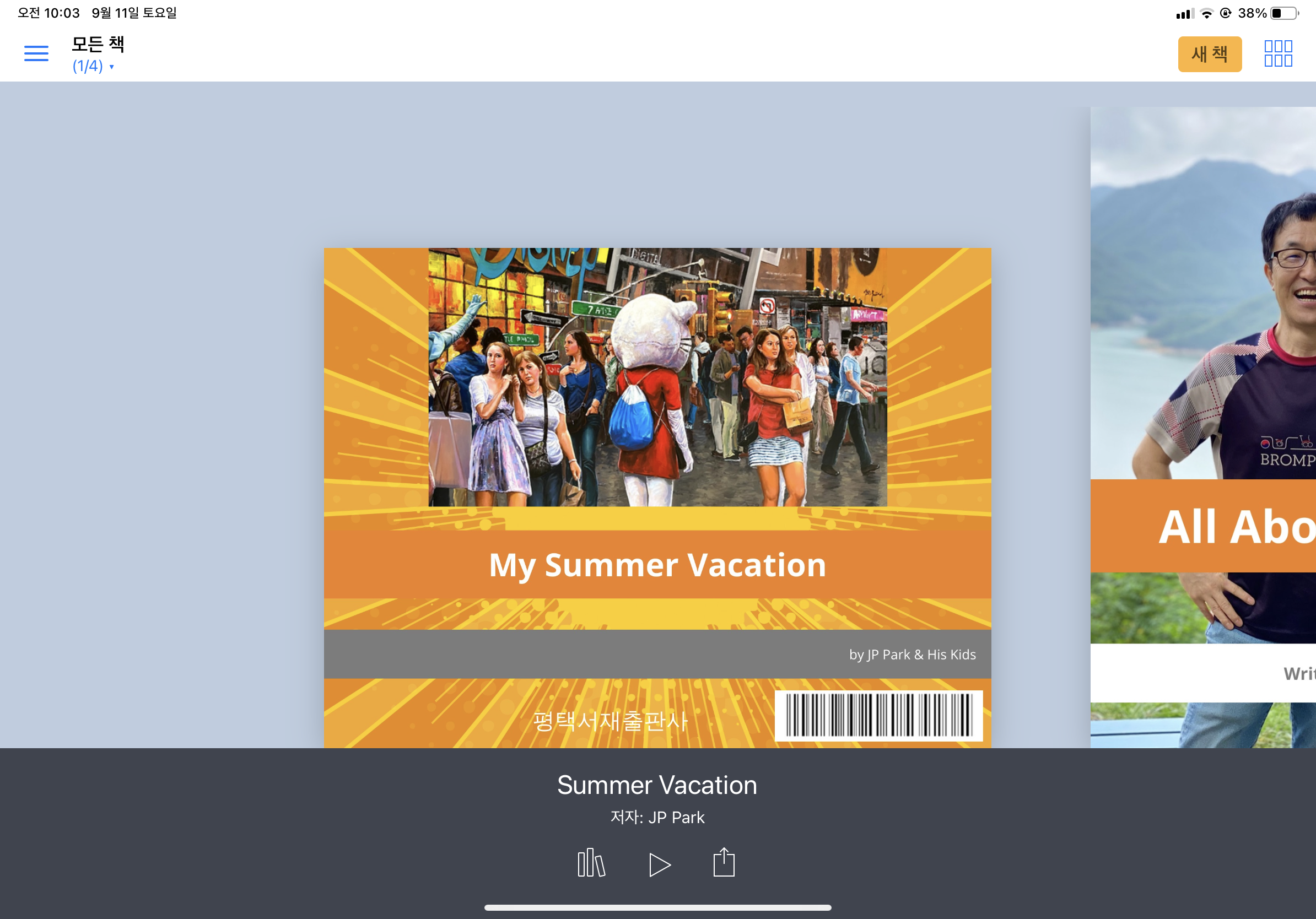
| 책 만들기
첫 번째 책을 만들어 보자. 아래 화면에서 오른쪽 상단의 ‘ 새 책 ’을 터치하여 선택한다.
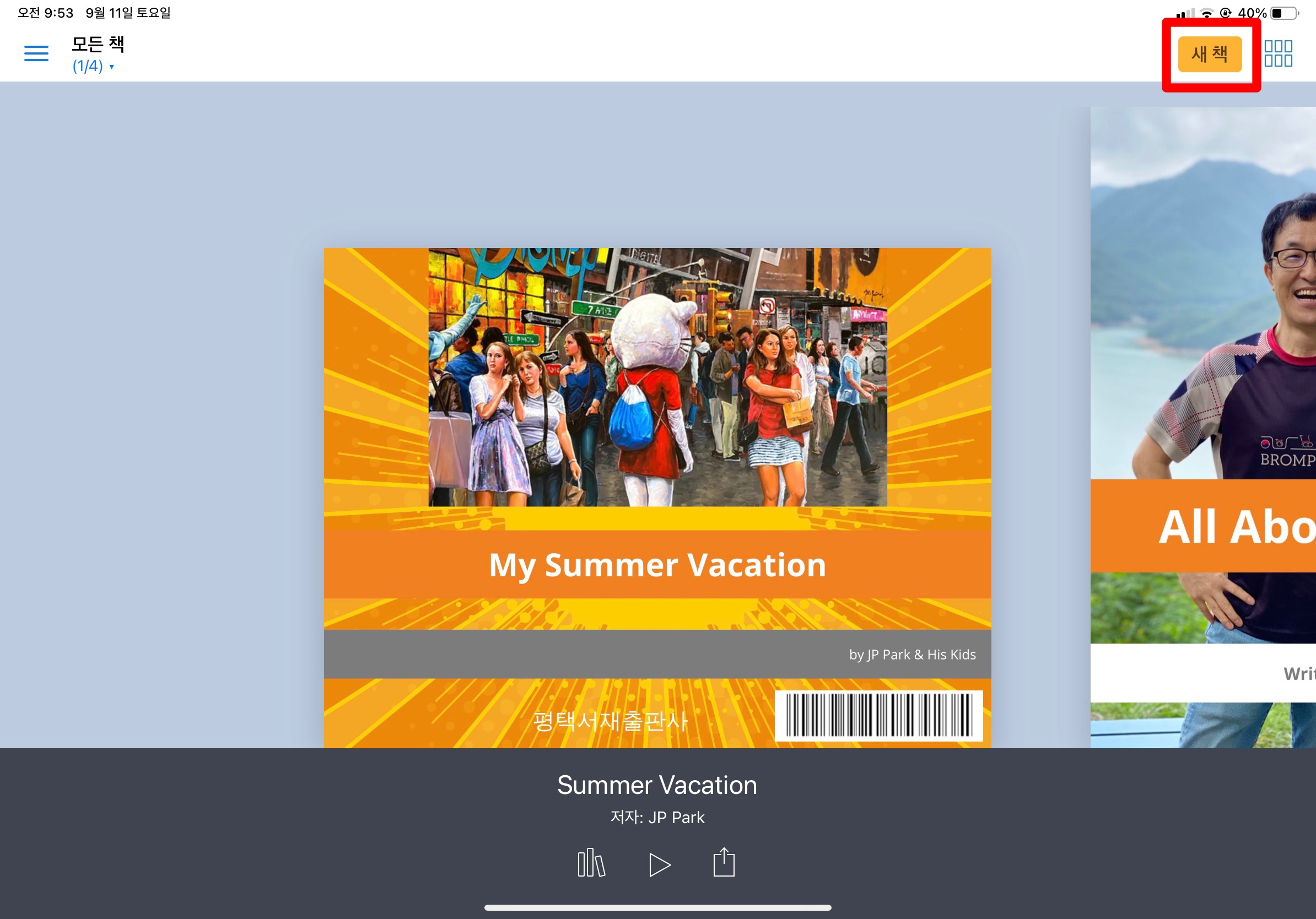
| 책 모양 선택하기
북 크리에이터에서 만들 수 있는 모양은 ‘세로 방향’, ‘정사각형’, ‘가로 방향’의 세 가지인다. 만화처럼 칼럼 형태로도 만들 수 있다.
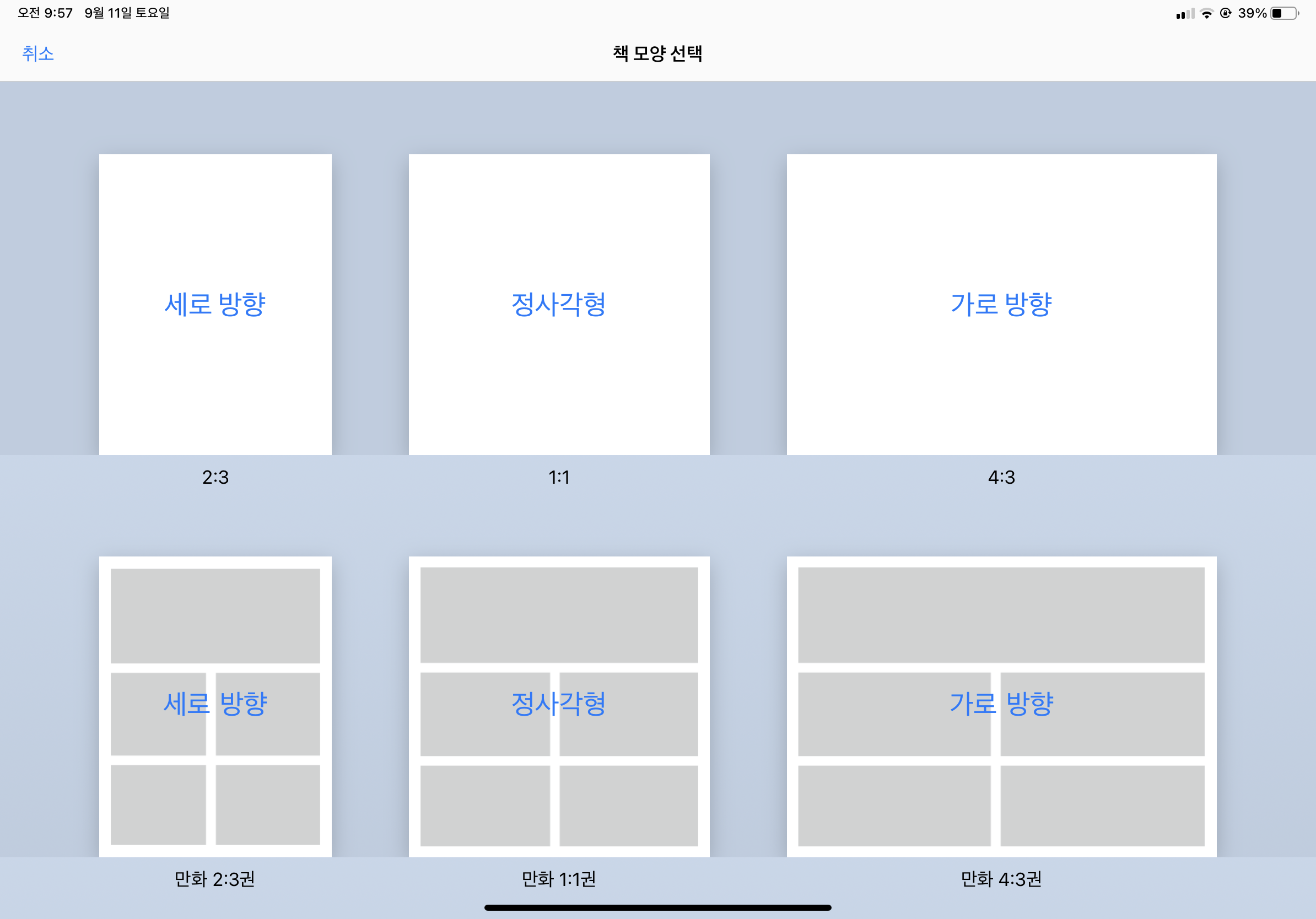
책 모양 선택을 완료하면 아래 그림처럼 표지가 나온다. 책 표지이므로 책을 대표할 수 있는 내용들로 꾸미면 된다.
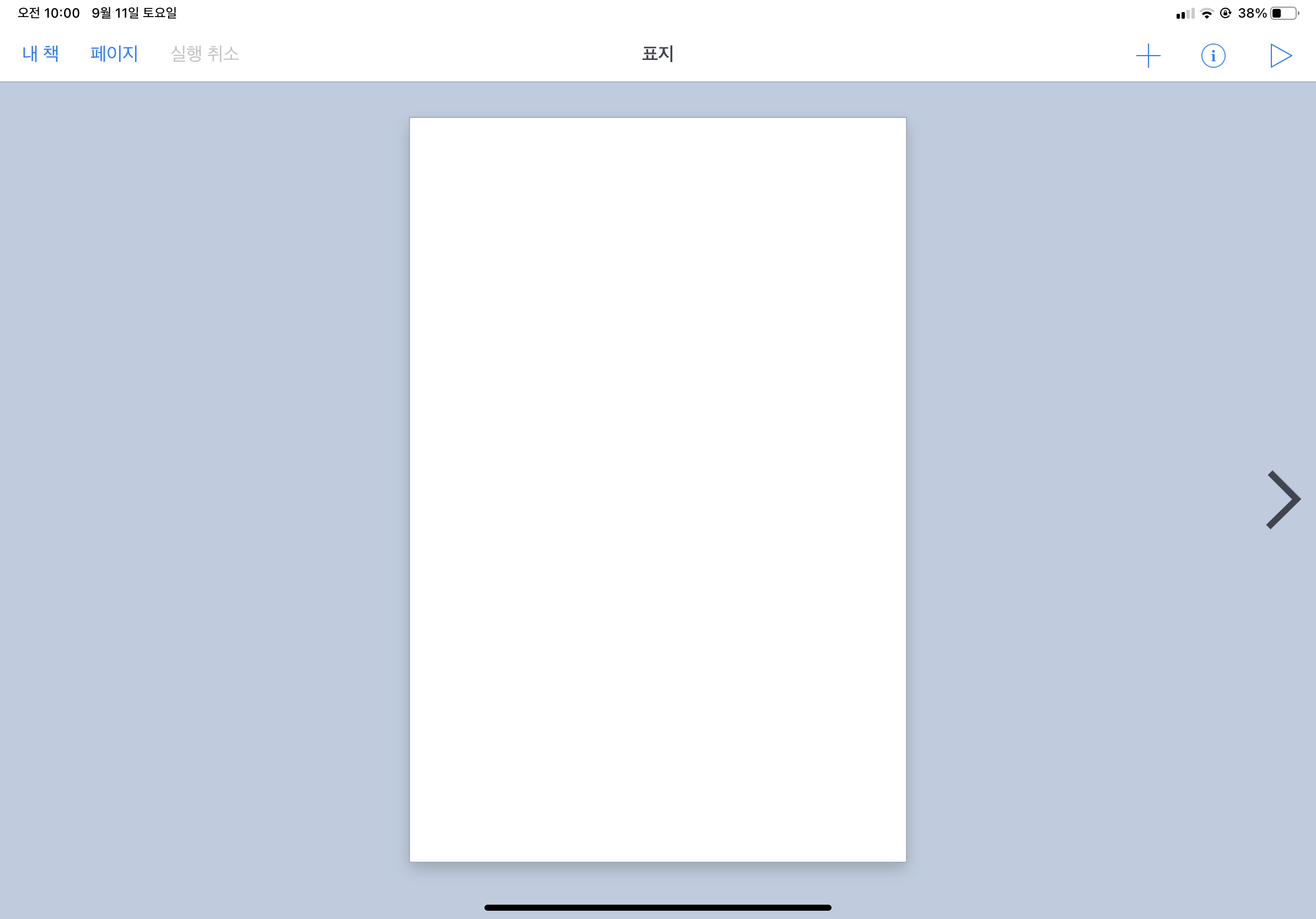
| 메뉴 살펴보기
북 크리에이터의 메뉴들을 살펴 보자. 책을 만들고 있는 상태에서의 메뉴는 상단에 있는 메뉴들이 전부다.
오른쪽에 있는 메뉴는 전체적으로 책을 관리하는 메뉴로 ‘내 책’, ‘페이지’, ‘실행 취소’이고, 왼쪽에 있는 메뉴들은 책의 요소들을 넣거나 미리 볼 수 있는 메뉴로 ‘더하기, ‘정보’, ‘보기’가 있다.

왼쪽 메뉴의 기능은 다음과 같다.
1. 내 책: 만들고 있는 책을 종료하고, 라이브러리로 복귀한다.
2. 페이지: 만들고 있는 책의 페이지를 옮기거나 삭제할 수 있다.
3. 실행 취소: 방금 전에 했던 작업들을 취소할 수 있다.
오른쪽 메뉴들의 기능은 다음과 같다.
4. +(추가하기): 사진, 카메라 촬영, 펜, 텍스트 추가, 사운드 추가, 모양, 파일, 지도, 웹사이트 추가 등을 할 수 있다.
5. i(정보): 페이지의 구성, 배경을 바꾸거나 선택한 미디어의 속성을 변경할 수 있다.
6. 재생: 현재 편집 중인 책을 미리 볼 수 있다.
| ‘+ (추가하기)’ 기능 알아 보기
| 사진 추가하기
책에 내용을 넣기 위해서는 화면 오른쪽 위의 ‘+(추가하기)’를 터치한다. 아래 그림처럼, 책에 들어갈 수 있는 다양한 요소들을 추가할 수 있다.
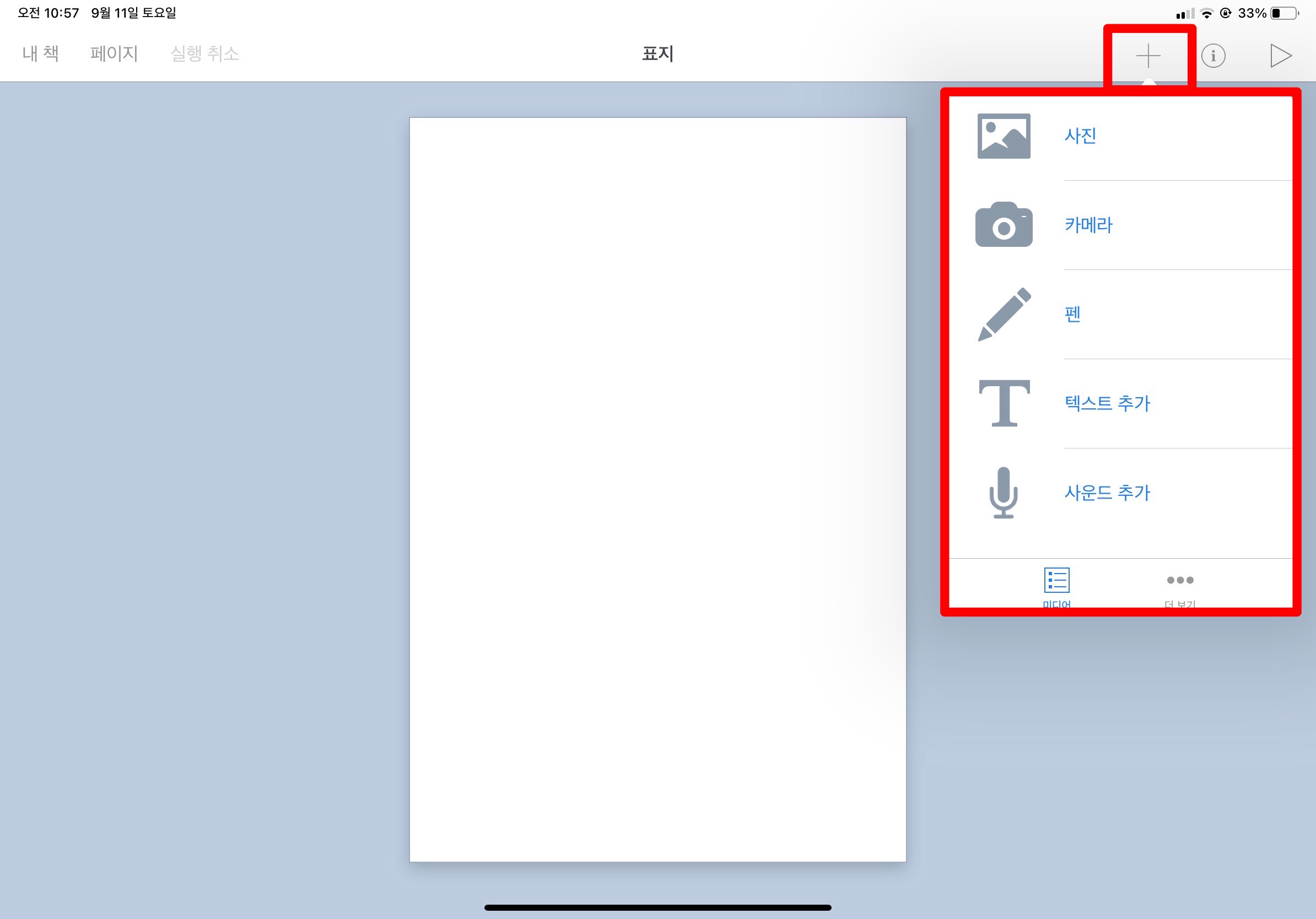
먼저 적당한 그림을 추가해 보자. 그림을 추가하기 위해서는 북 크리에이터에 ‘사진 관리 권한’을 부여해 줘야 한다. 맨 처음에 한 번 부여해달라고 나온다.
그림을 삽입하려면 아래 단계로 진행하면 된다.
1) 화면 오른쪽 위의 ‘추가하기’ 를 선택한다.
2) 팝업으로 뜨는 메뉴의 맨 위 ‘사진’을 선택한다.
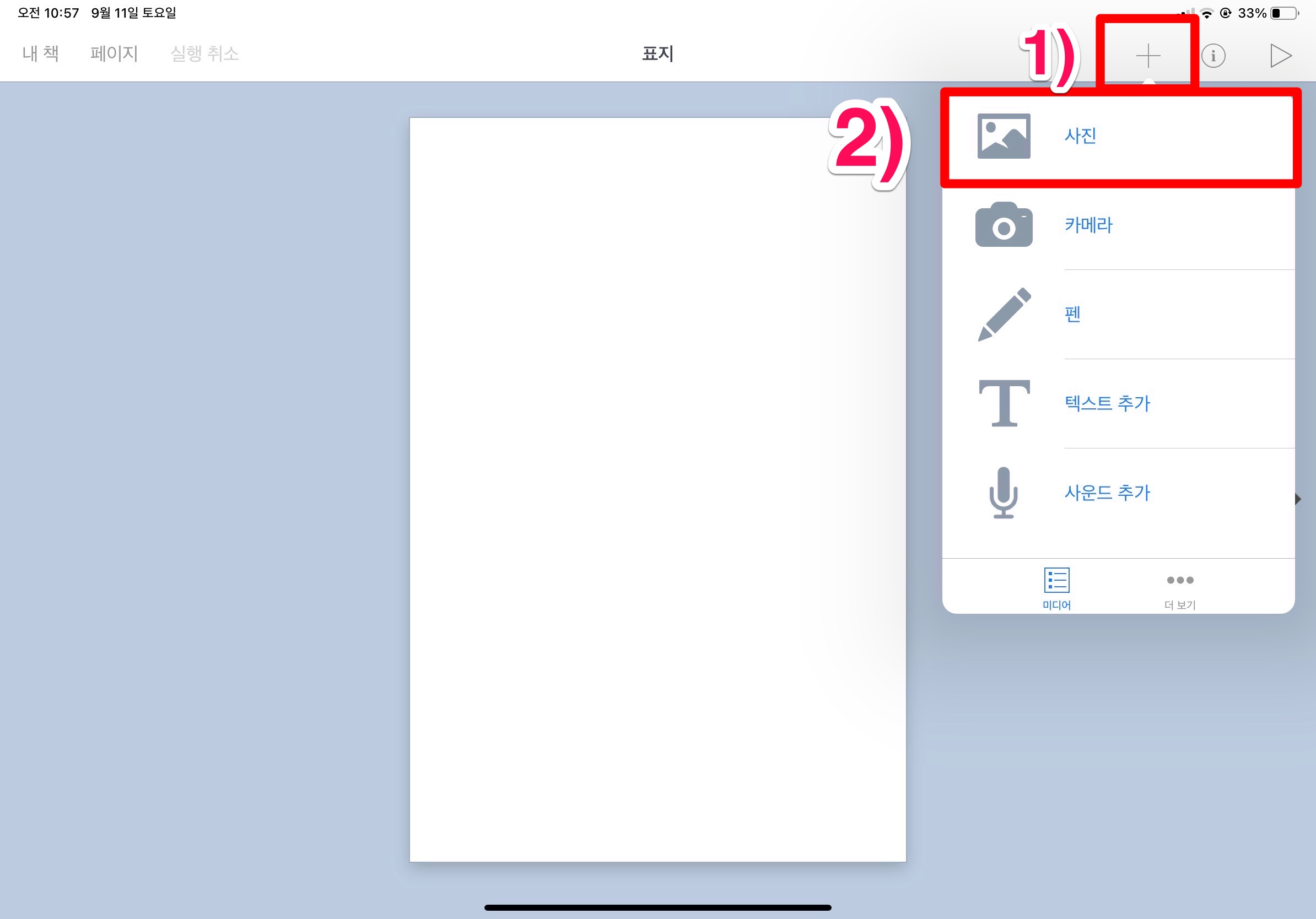
3) ‘사진’ 또는 ‘앨범’을 선택한다.
4) 원하는 사진을 선택한다.
사진을 추가되었다. 추가된 사진을 조정하여 적당한 크기로 맞춘다.
사진 모서리의 점을 이용하여 크기를 조절할 수 있고, 두 손가락으로 회전을 시킬 수도 있다.
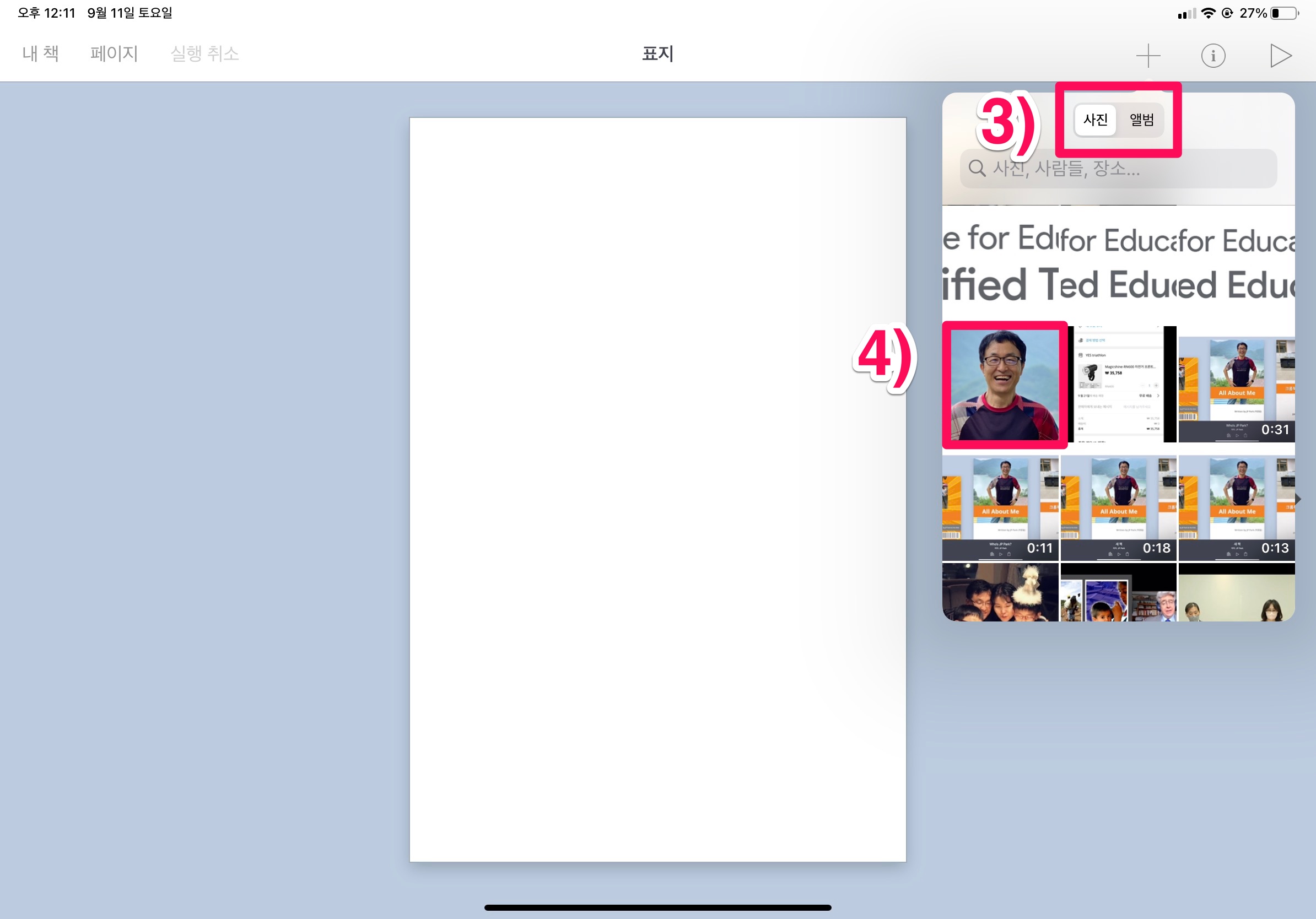
| 글씨 추가하기
글씨를 추가하려면, ‘추가’ -> ‘텍스트 추가’를 선택한다.
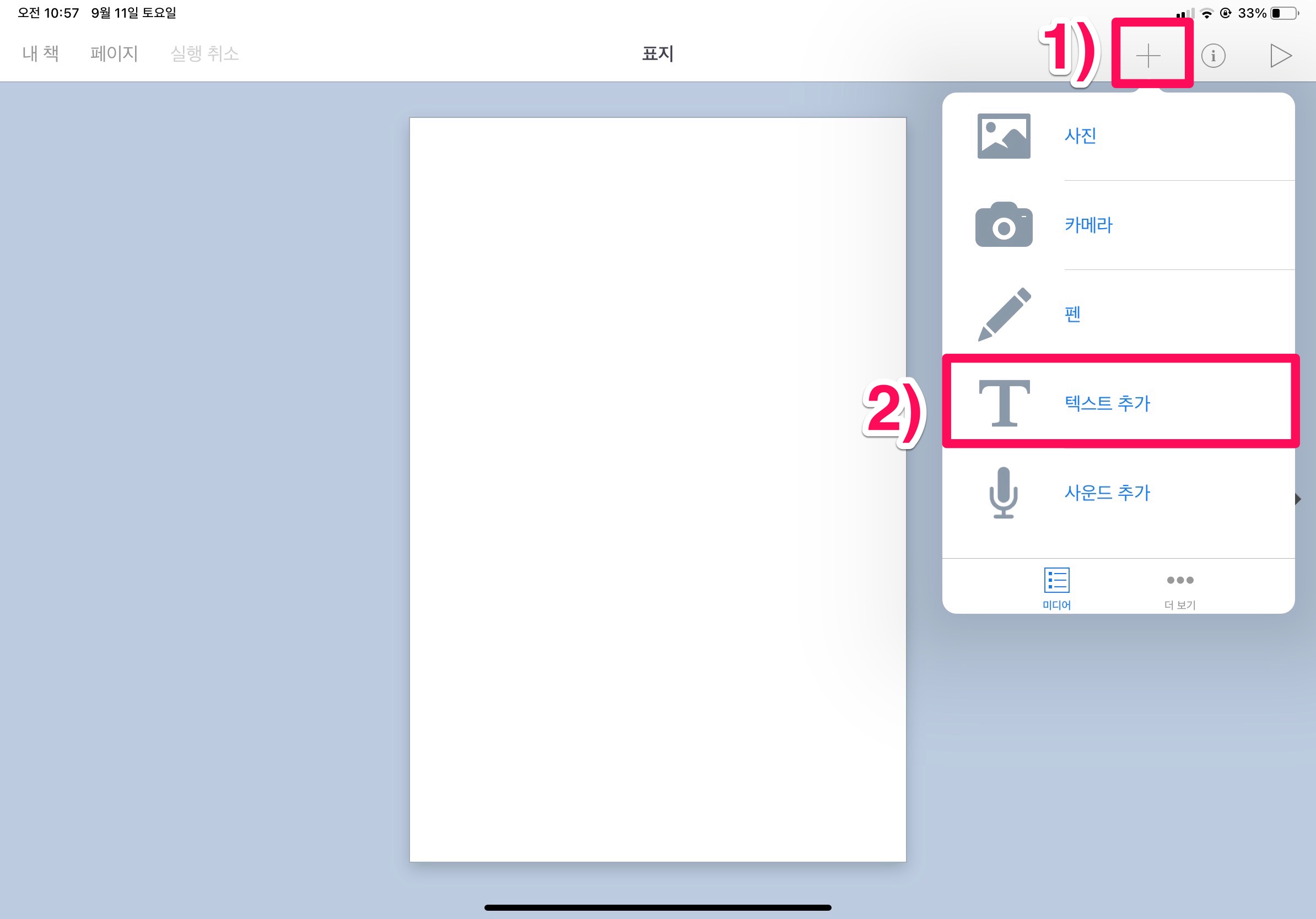
추가할 내용을 쓰고 난 후, ‘완료’ 버튼을 누른다.

텍스트를 추가하고 나면 ‘i(정보)’를 선택해서 다양한 옵션을 설정할 수 있다.
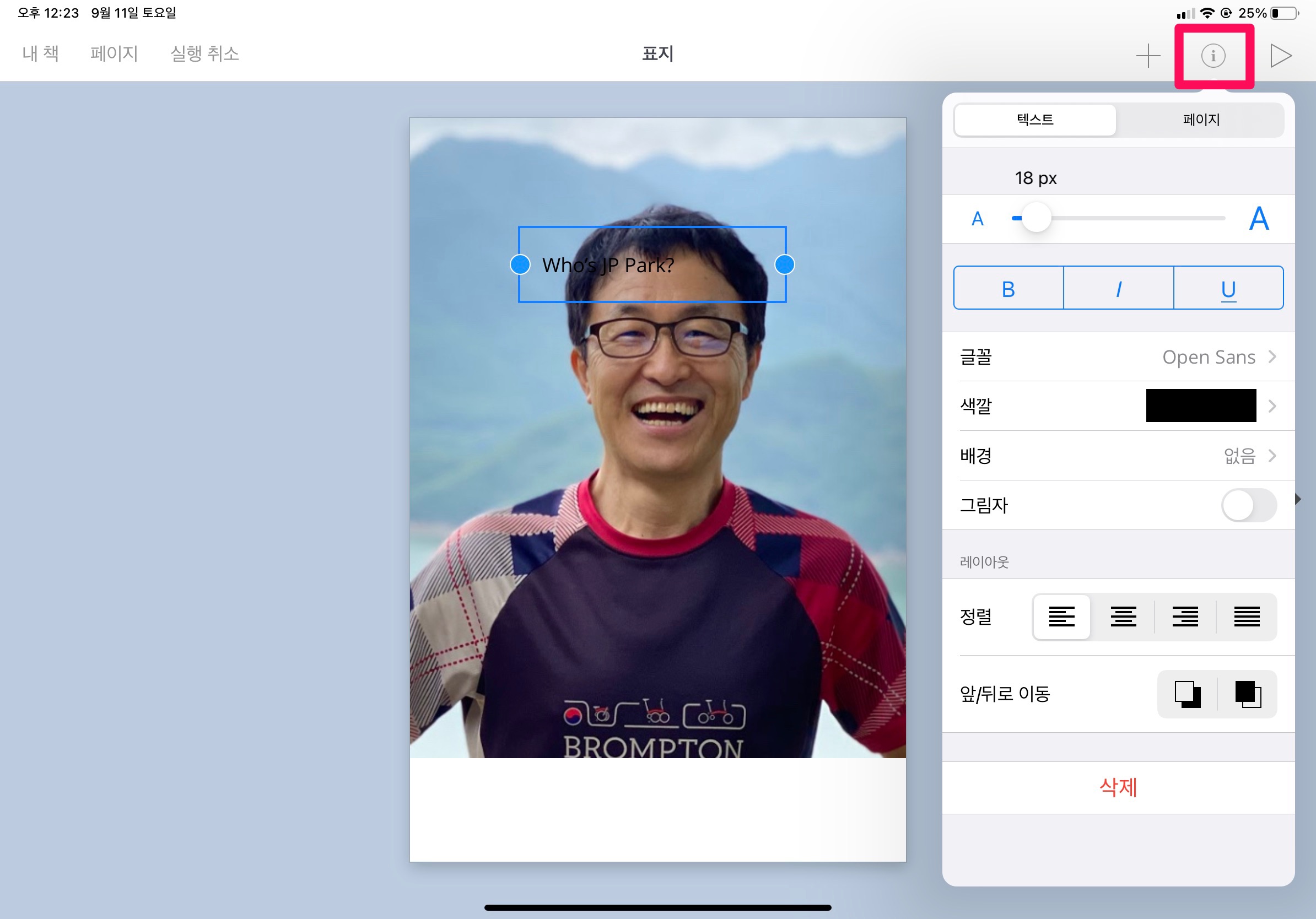
입력한 텍스트 속성을 변경하는 화면이다.
1) 글꼴 크기를 4픽셀에서 250픽셀까지 다양하게 변경할 수 있다.
2) 글꼴의 속성을 변경할 수 있다. 굵게, 이탤릭체, 밑줄 등을 선택 가능하며, 글꼴도 변경할 수 있으나 한글은 다양한 글씨체를 지원하지 않는다.
3) 글의 색깔, 배경, 그림자 효과를 지정 가능하다. 글자를 흰 색으로, 배경은 귤색, 그림자 효과를 적용한 모습니다.
4) 문단 정렬을 선택할 수 있다. 가운데로 정렬하였다.
5) 글꼴 레이어의 정렬을 선택할 수 있다. 다른 요소(글, 그림 등)과 조화를 이루기 위해 앞/뒤로 이용할 수 있으며, 현재는 그림의 앞에 글자가 위친한 상태이다.
6) 필요없을 경우 삭제할 수 있다.
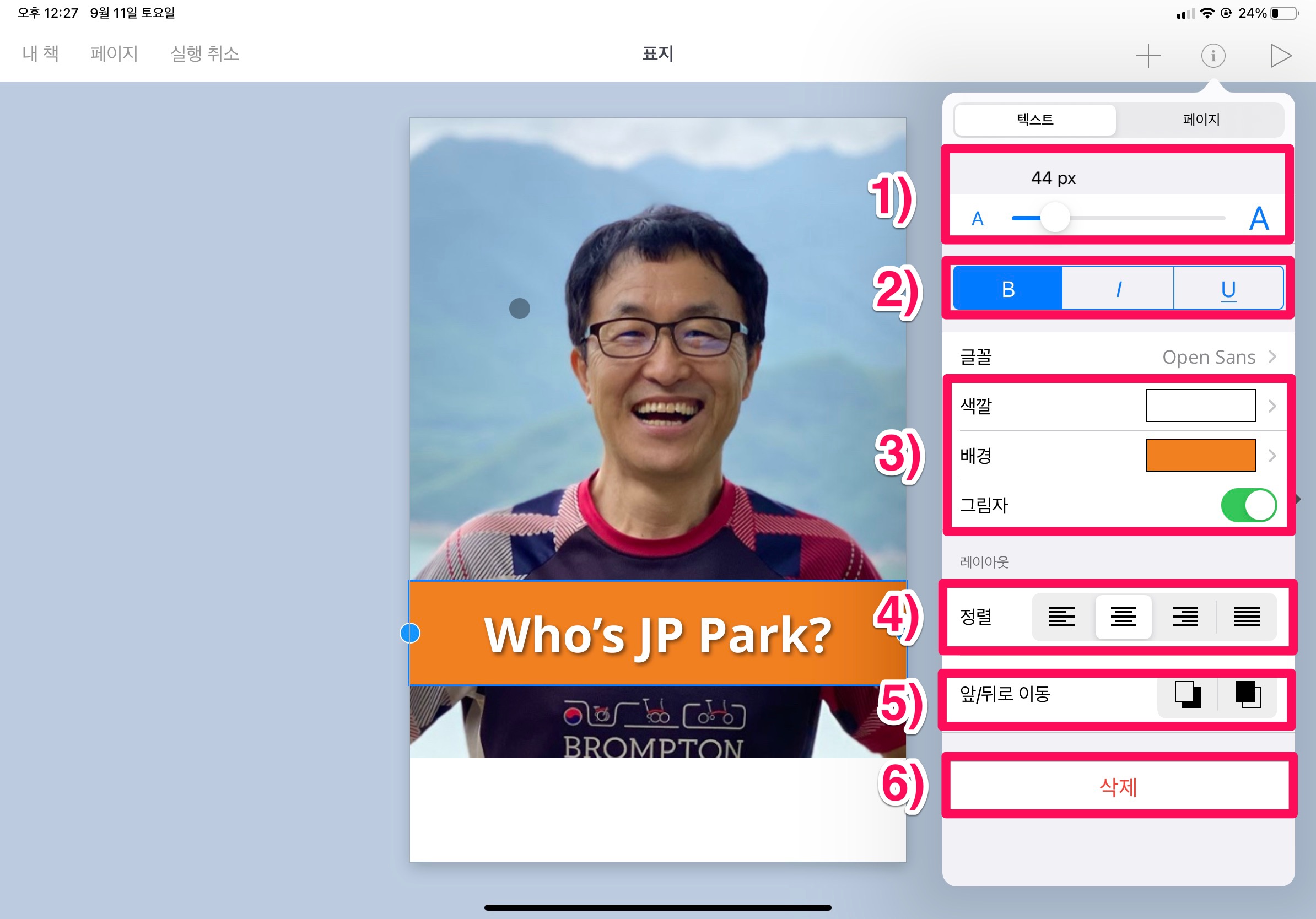
글자를 하나 더 추가하여 ‘작가 이름’을 넣어 본 화면이다. 재미를 위해 바코드 그림도 하나 추가하였다. 주의할 점은 저작권을 꼭 확인하고 사용하도록 지도해야 한다.
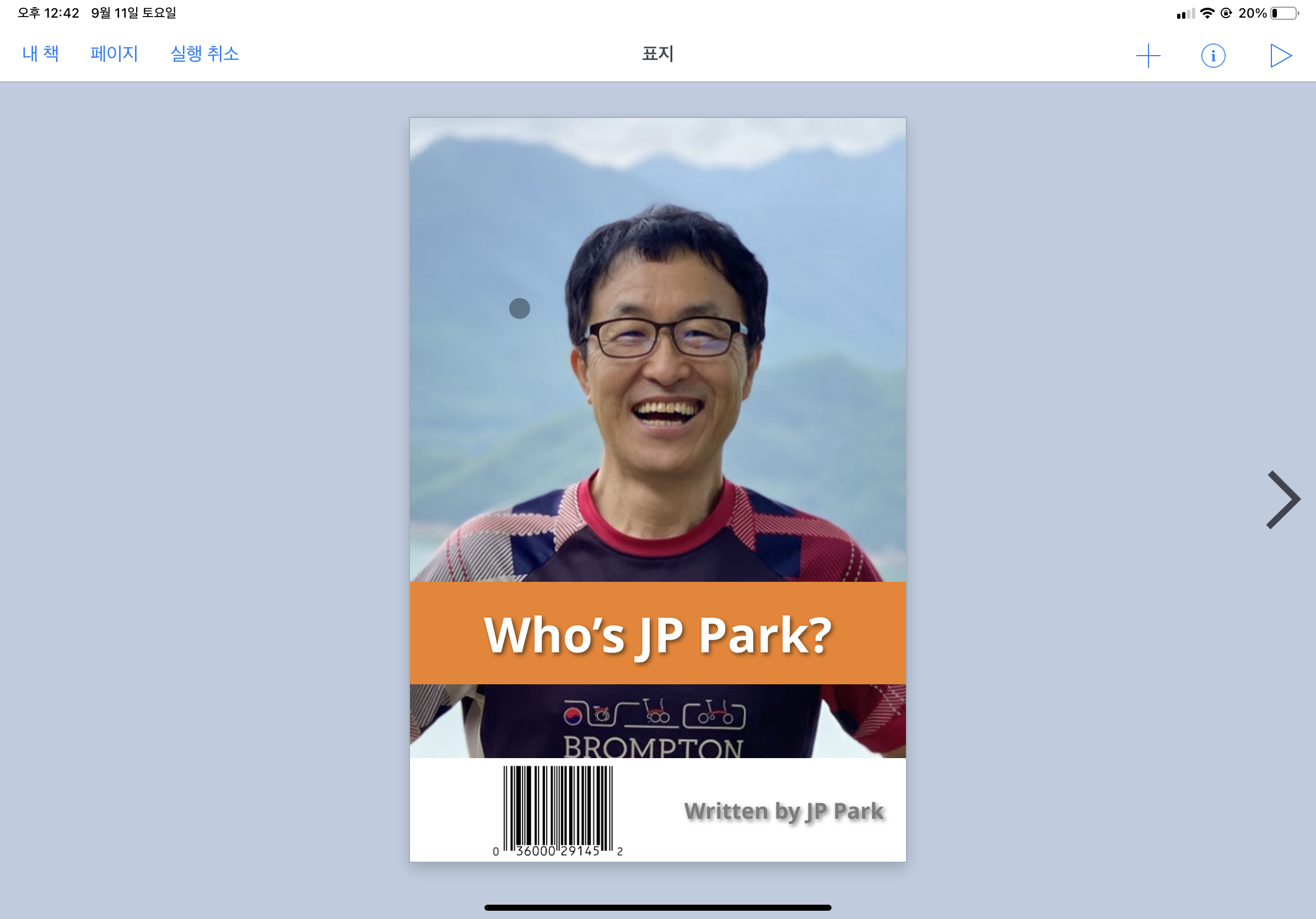
이렇게 해서 일단, 표지를 완성했다.
책의 본문은 화면 오른쪽의 화살표키를 눌러서 이동할 수 있으며, 2:3 비율의 ‘세로 방향’의 책을 만들고 있으므로 2~3쪽 두 쪽이 한꺼번에 보인다.
이하 내용은 ‘추가하기’를 이용하여 다양하게 꾸밀 수 있다.
페이지를 더 추가하고 싶은 때는 화면 오른쪽의 ‘+’ 표시를 눌러서 추가할 수 있다.
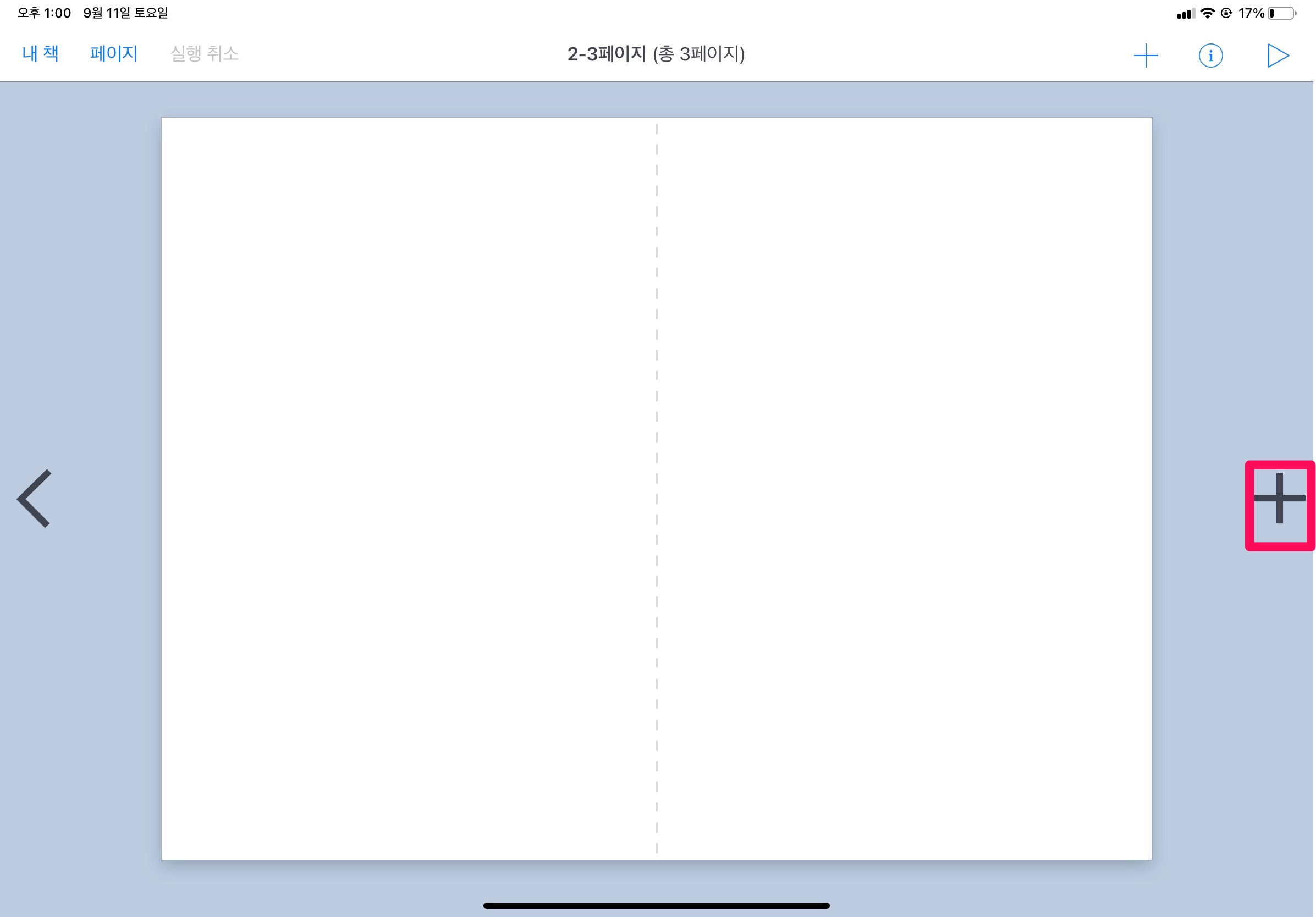
| 페이지 삭제하기
실수로 ‘+’를 많이 눌러서 아래 그림처럼 쓸데없는 페이지가 많이 생길 경우가 있다.
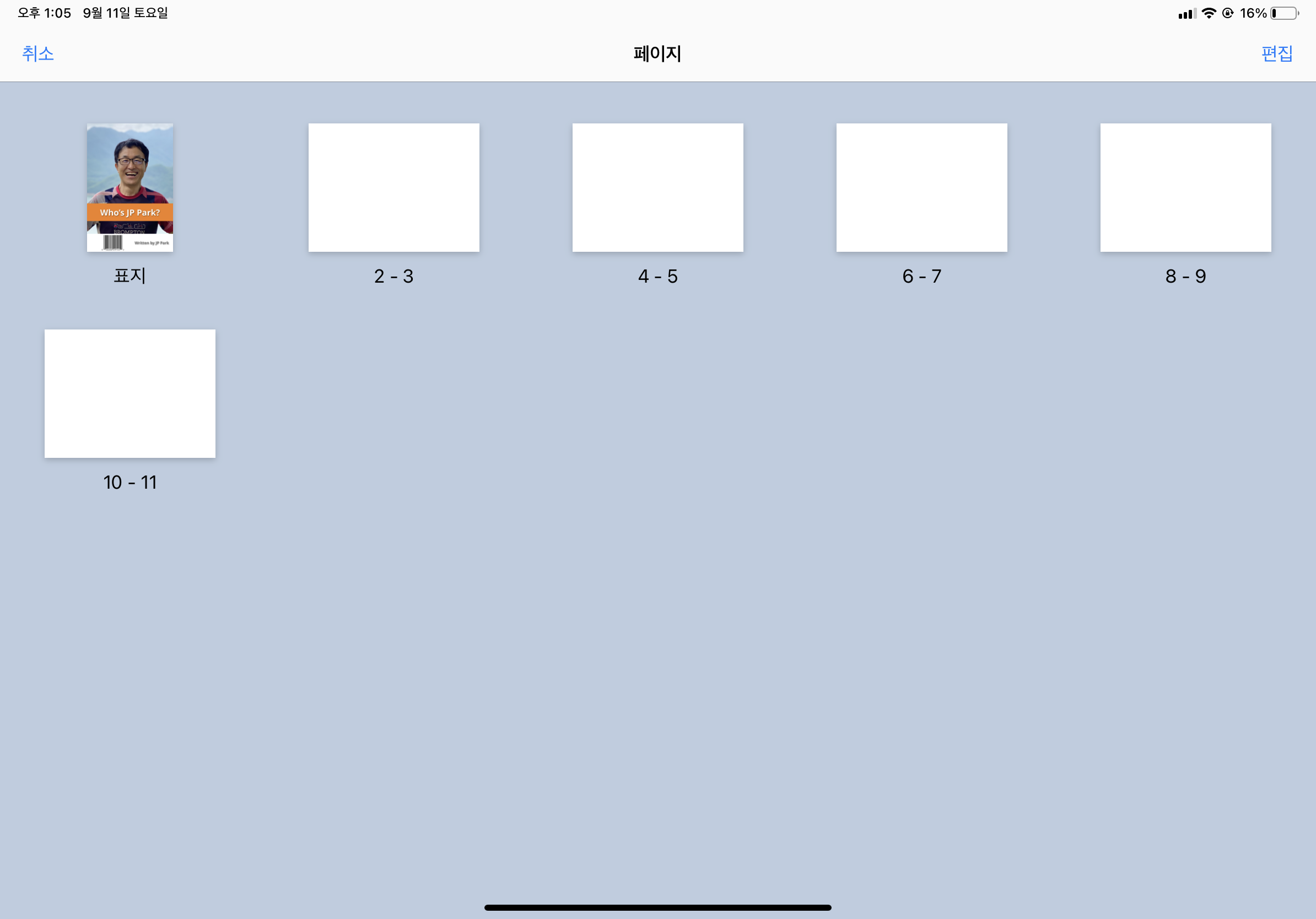
이 때는 ‘페이지’를 선택해서 원하지 않는 페이지를 삭제할 수 있다.
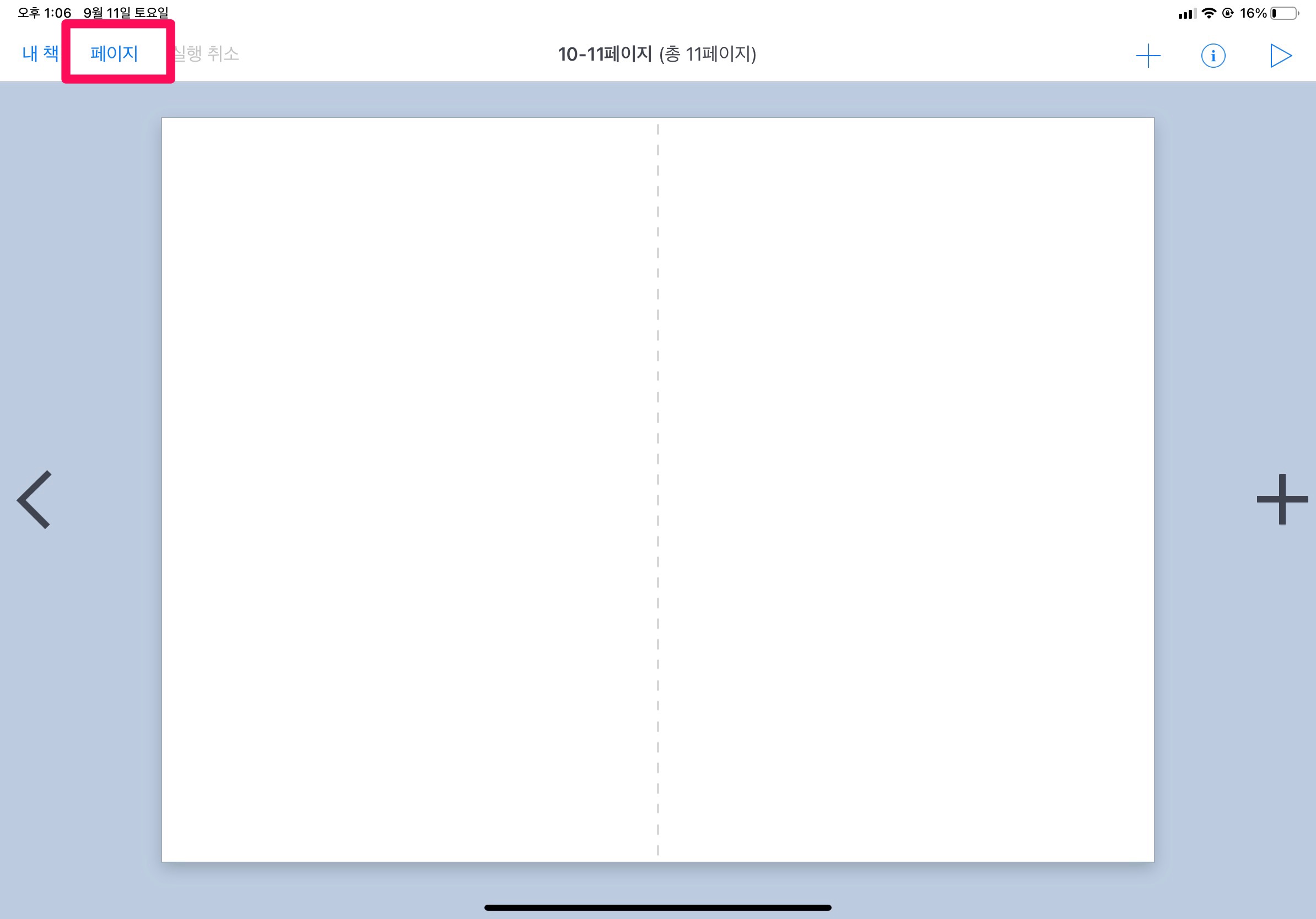
편집하고 있는 책의 페이지가 쭉 보인다. 여기에서 화면 오른쪽 위의 ‘편집’을 누르거나 임의의 페이지를 손가락으로 꾹 누른 후, 페이지를 선택하면 부메뉴가 그림과 같이 나타난다.
필요없는 페이지를 삭제하거나, 복사하여 붙일 수도 있으며 드래그하여 순서를 조정할 수도 있다.
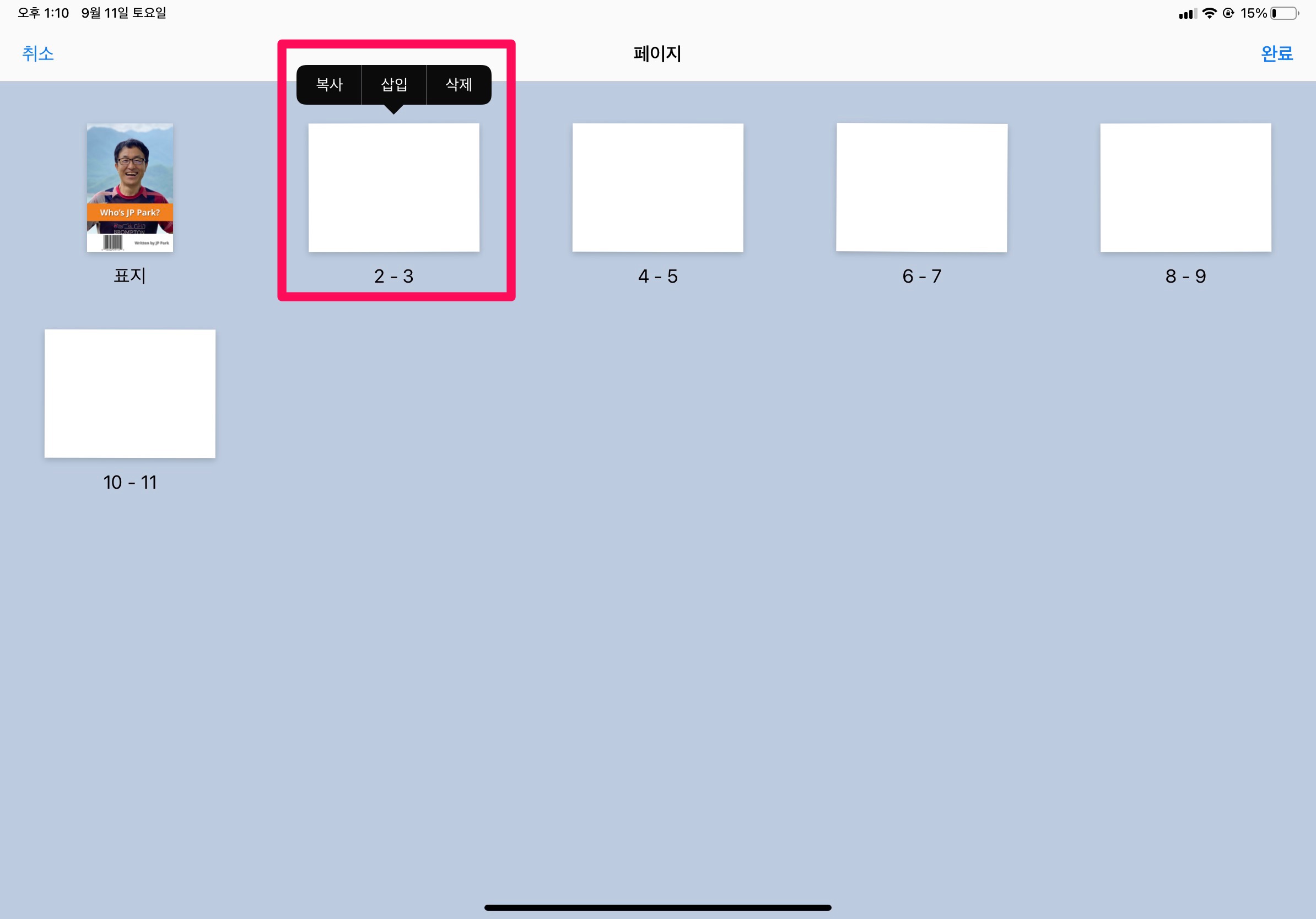
북 크리에이터는 영어 과목뿐만 아니라 다양한 과목에서 활용할 수 있다. 아이들과 함께 즐거운 북 크리에이터 생활되기 바란다.
'Book Creator' 카테고리의 다른 글
| 안드로이드 탭에서 Book Creator 책 만들기 (0) | 2021.09.12 |
|---|---|
| Book Creator - 번외. 플랫폼별 비교 (0) | 2021.09.12 |
| Book Creator - 3-3. 페이지 관리하기 (0) | 2021.09.12 |
| Book Creator - 3-2. 표지 만들기 (Feat. 사진 추가) (0) | 2021.09.12 |
| Book Creator - 3-1. 책 만들기 시작하기 (0) | 2021.09.12 |
