이제 본격적으로 책을 만들어 보자. 먼저 책의 표지를 만든 다음 내용을 채우기로 하자.
먼저 책 표지를 만들어 보자. 일반적인 책의 모습을 생각하면서 만들면 된다.
책의 바탕에 사진을 하나 깔고, 책 제목과 지은이의 이름을 넣어 보자. 바 코드 형태, 출판사 이름 등을 넣으면 재미있을 것 같기도 하다.
| 사진 추가하기
책의 사진을 넣어 보자.
1. '+(추가)' 아이콘을 클릭한다.
2. 'Import'를 선택한다.
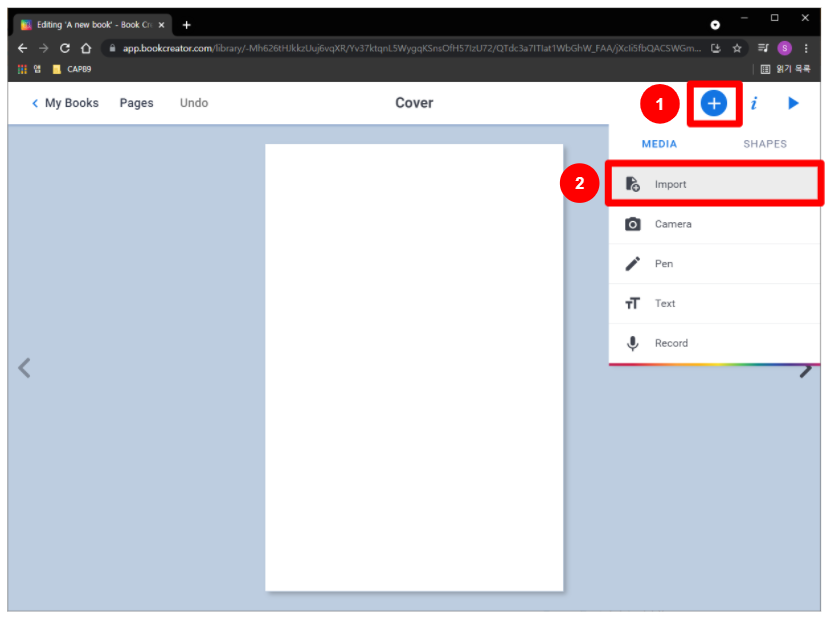
3. 컴퓨터의 파일을 불러오기 위해 'FILES'를 선택하고 불러온다.
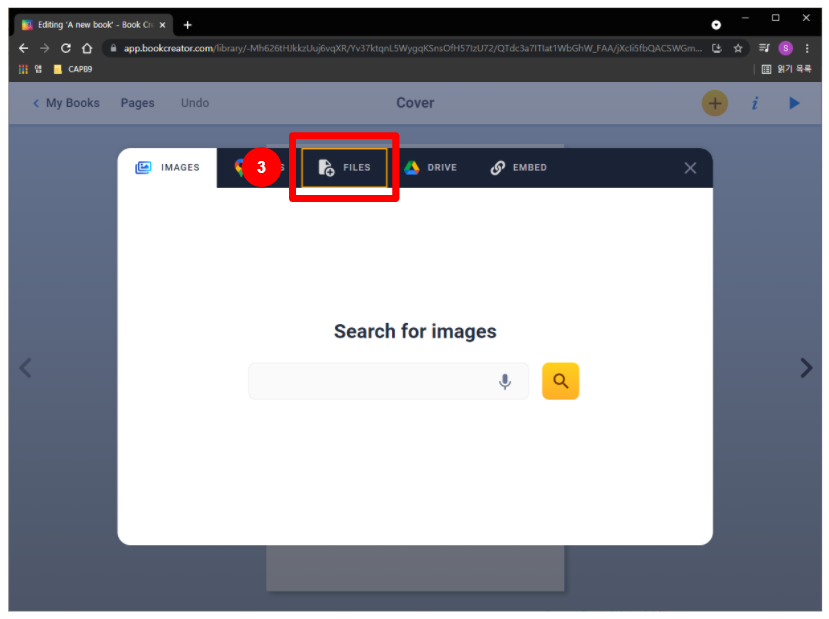
사진이 추가되면 사진 주변의 4개의 점을 이용하여 크기를 적당히 조절하고, 드래그하여 위치를 조절하면 된다.
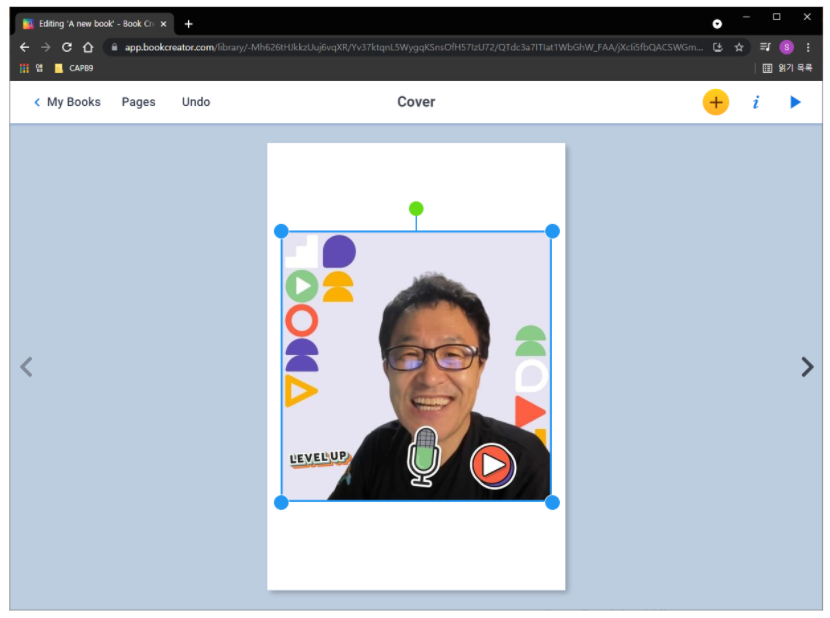
| 글자 추가하기
이번에는 글자를 추가해 보자. 글자를 추가하는 방법도 그림을 추가하는 방법과 비슷하다.
1. '+(추가)' 아이콘 클릭한다.
2. 'Text'를 선택한다.
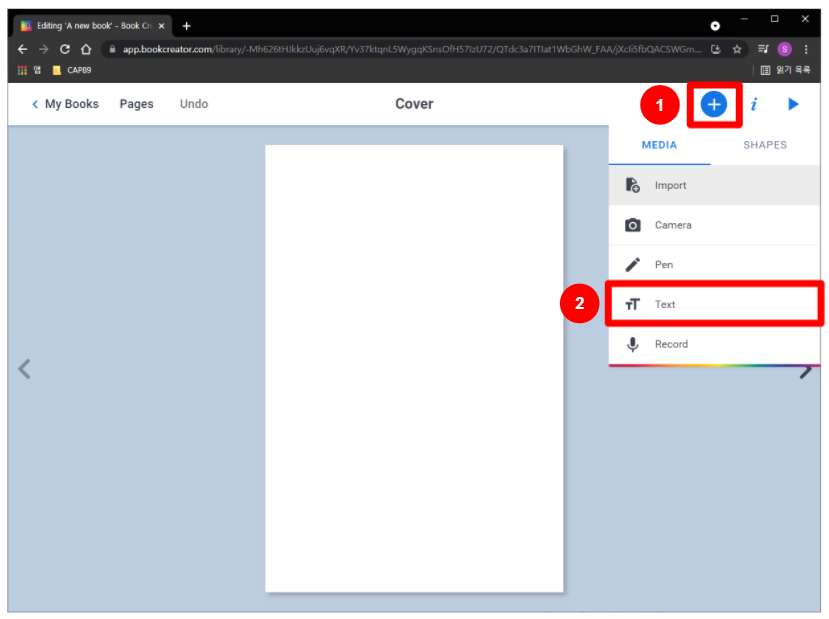
글자를 입력할 수 있는 창이 뜬다.
1. 글자의 속성을 지정할 수 있다. 각각, 진하게, 이탤릭, 밑줄을 지정할 수 있으며, 링크를 생성해 넣을 수도 있다.
2. 글의 내용을 입력한다.
3. 완료되면 'DONE'를 클릭하여 입력한다.
4. 음성 입력 기능을 이용하여 입력할 수도 있다.
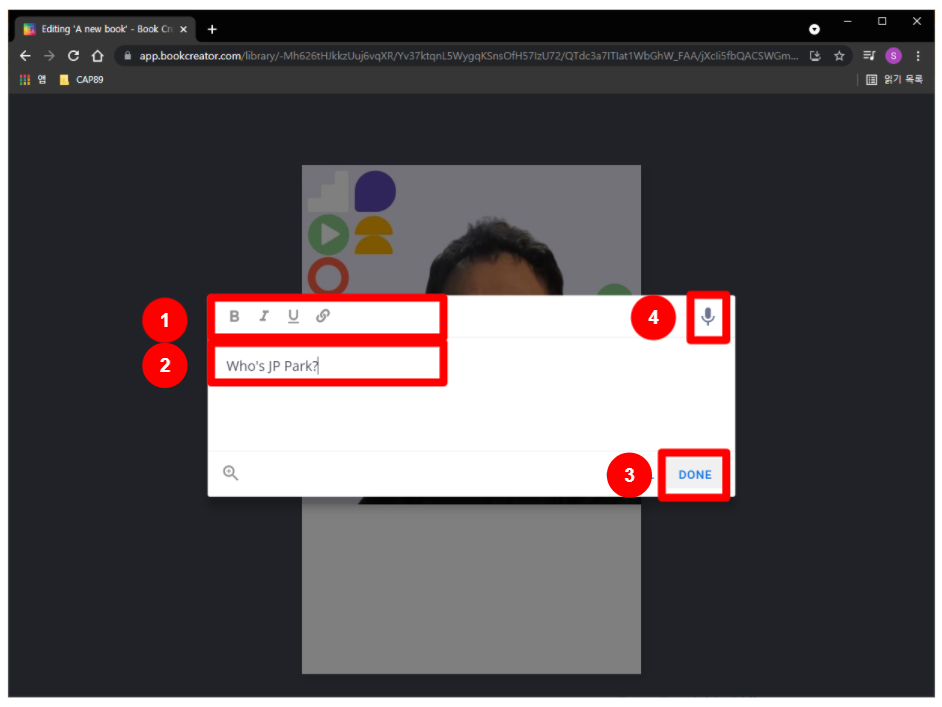
음성 입력 기능을 선택하면 그림과 같이 나오면 권한을 허용해 준 후 사용할 수 있다.
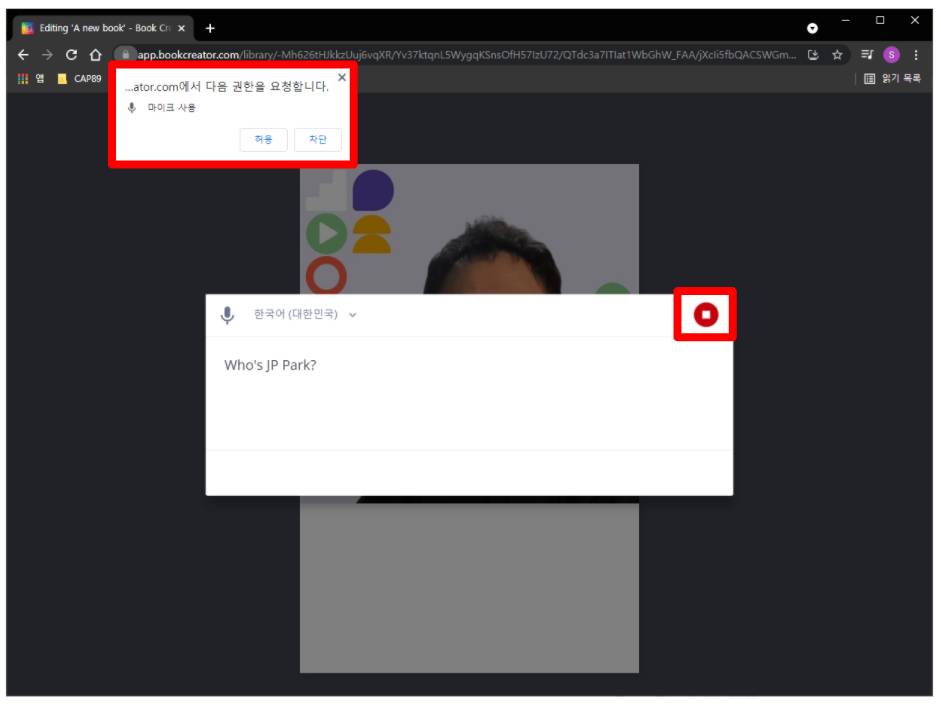
글자를 입력하면 아래와 같이 글자 보인다. 입력된 글자를 마우스로 선택하면 오른쪽 그림과 같이 나타난다.
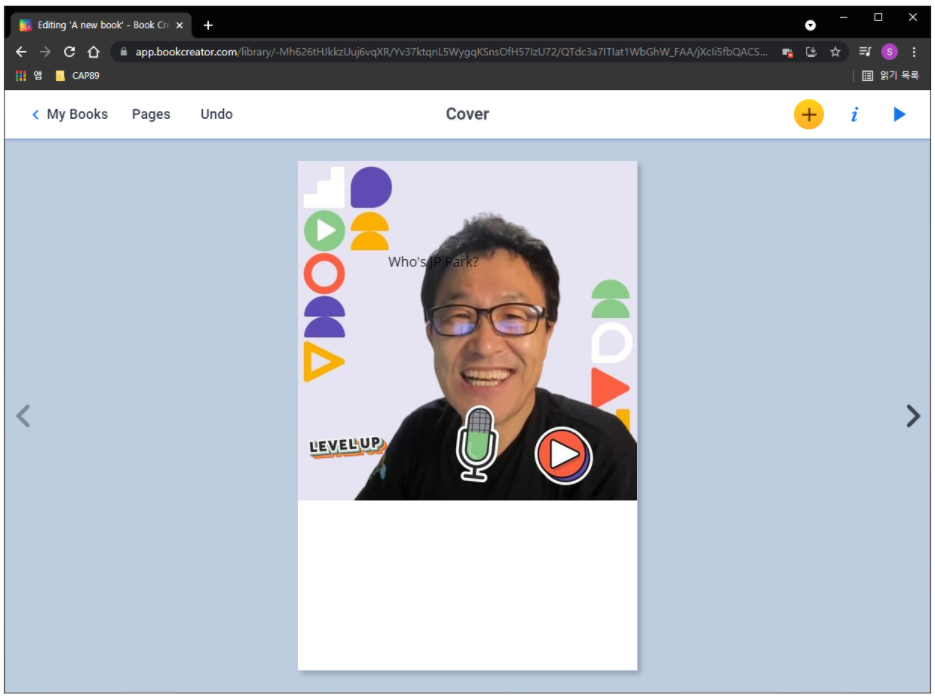 |
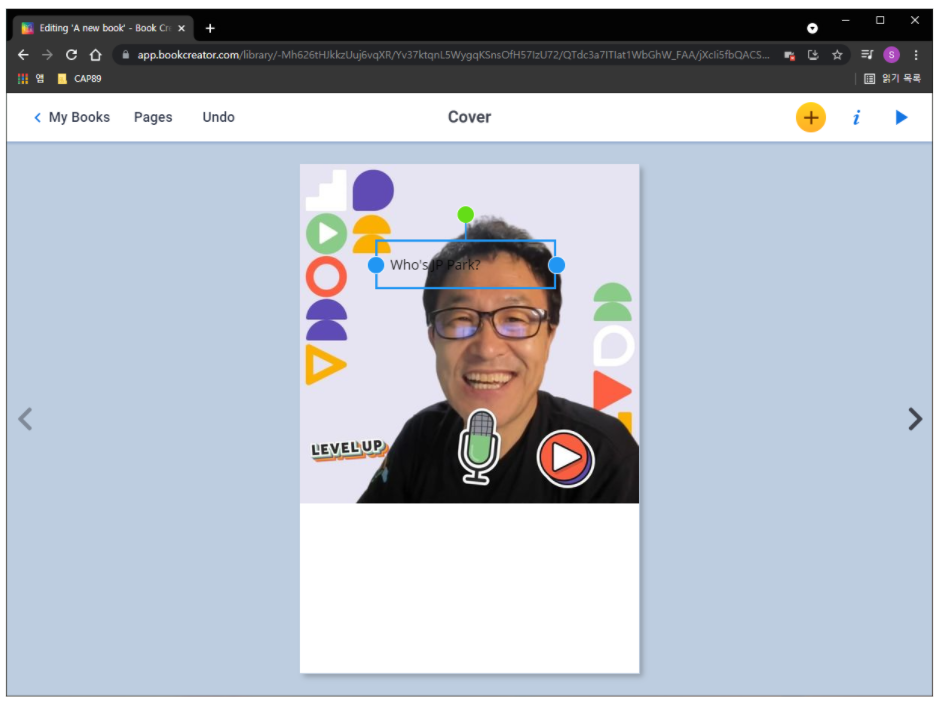 |
이제 글자의 모양을 꾸며보자. 모양을 바꾸고 싶은 글자를 선택하고 화면 오른쪽 상단의 'i' 아이콘 를 클릭한다.
1. 글자를 선택한다.
2. 'i' 아이콘을 클릭한다.
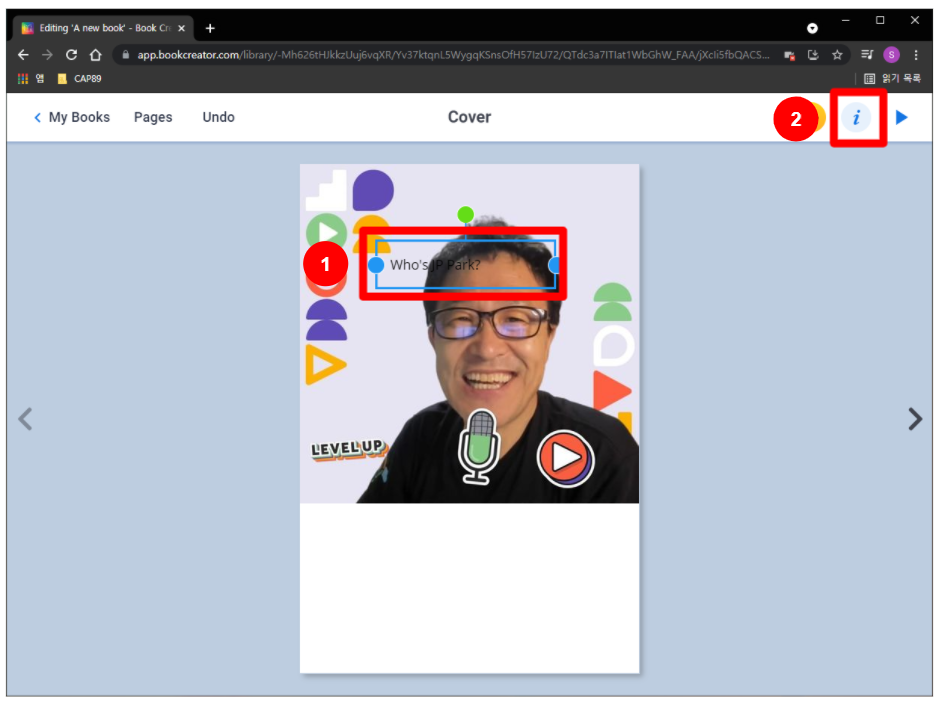
3. 글자의 크기와 속성을 변경할 수 있다. 글자 크기는 43으로, 가운데 정렬만 선택했다.
4. 글자의 색과 바탕 색을 바꿀 수 있다. 글자는 흰 색, 바탕은 오렌지색으로 선택하였다.
5. 입체감을 주기 위해 그림자를 선택했다.

이제 글자를 드래그하여 적당한 곳으로 배치한 후, 글자를 하나 더 넣으면 다음 그림과 같다. 실제 책처럼 보이게 하기 위해 바 코드도 넣어보았다.
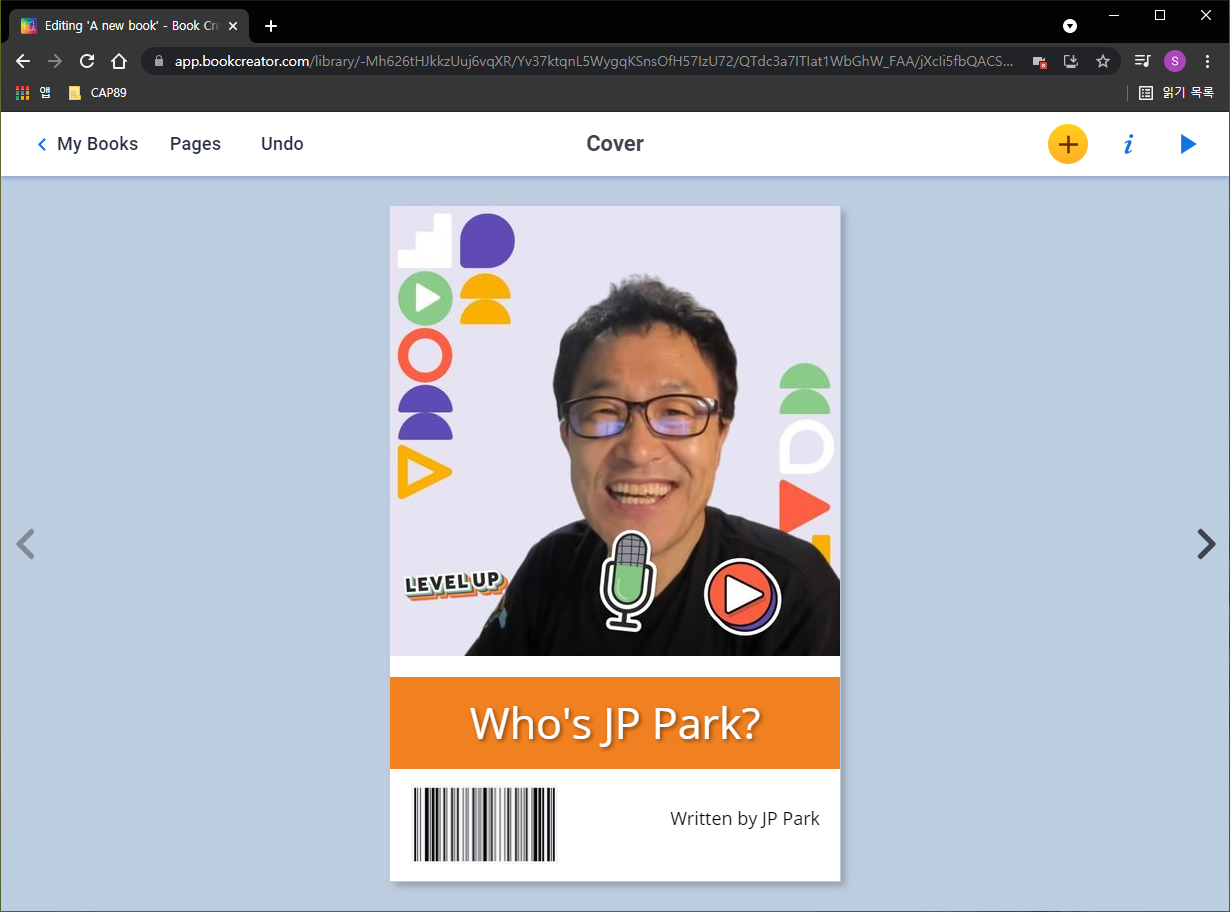
|사진 추가하기 (동영상)
사진 추가하는 과정을 동영상으로 보면 아래와 같다.
| 글자 추가하기 (동영상)
글자를 추가하는 과정이다.
이제 표지 꾸미기를 완료하였으니 내용을 채워 보자. 내용 채우기는 다음 포스트로...
'Book Creator' 카테고리의 다른 글
| Book Creator - 4-1. 아이패드로 책 만들기 (0) | 2021.09.12 |
|---|---|
| Book Creator - 3-3. 페이지 관리하기 (0) | 2021.09.12 |
| Book Creator - 3-1. 책 만들기 시작하기 (0) | 2021.09.12 |
| Book Creator - 2. 학생 무료 계정 생성 및 라이브러리 합류 (0) | 2021.09.11 |
| Book Creator - 1. 교사 계정 생성하기 (0) | 2021.09.10 |
