크롬북에 새로운 사용자를 추가해서 사용하고, 삭제하는 방법은 아래 동영상과 같다.
| 크롬북에 사용자 등록
크롬북 초기 화면이다. 등록되어 있는 사용자는 아래와 같이 사용자 이름이 나타나있고 비밀번호만 입력하면 바로 로그인되어 사용할 수 있다.
새로운 사용자를 추가하기 위해 화면 왼쪽 아래의 '사용자 추가'를 선택한다.
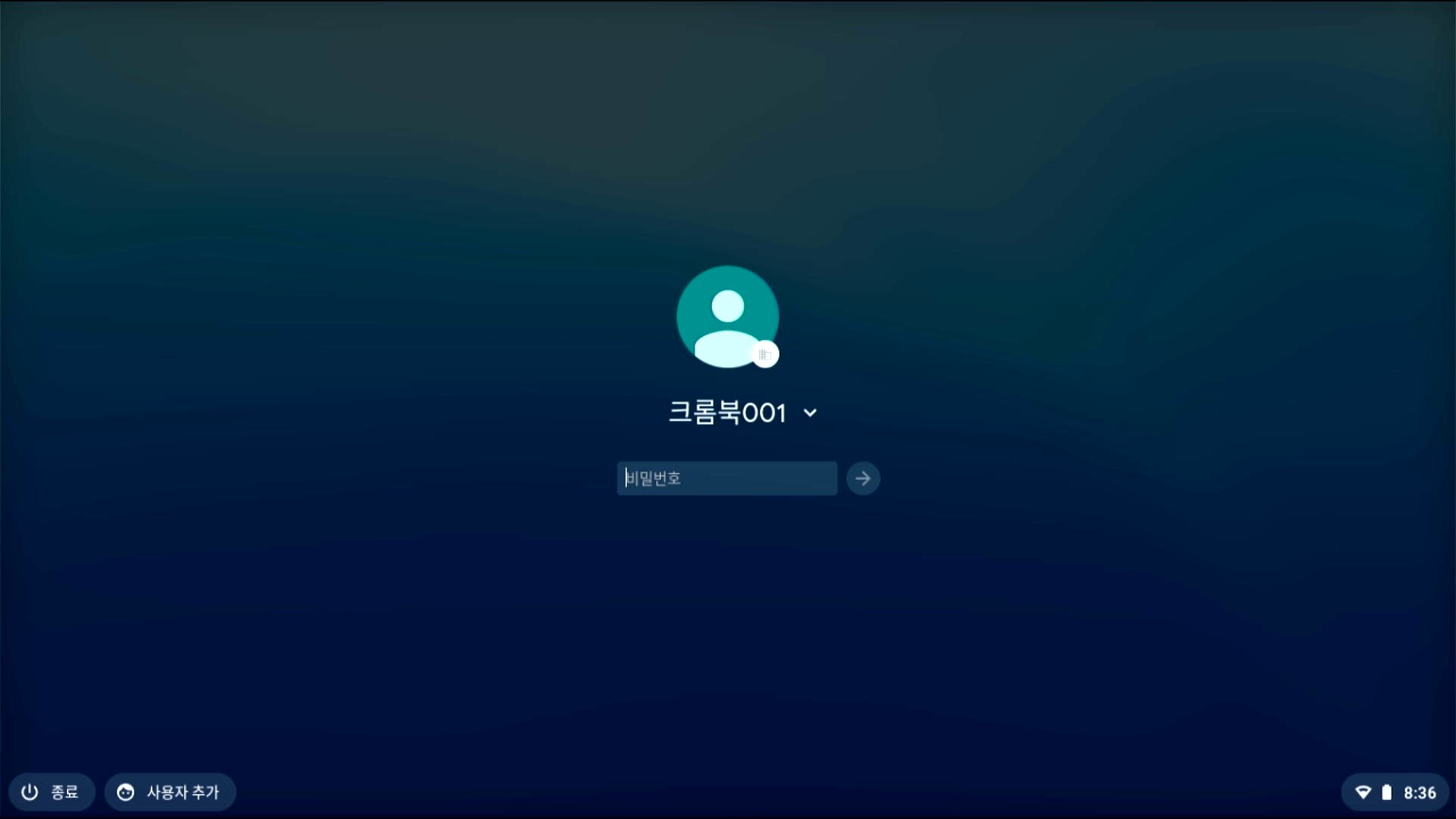
추가하는 사용자의 유형을 선택한다. 내가 사용할 예정이므로 '나'를 선택한 후, '다음'을 누른다.
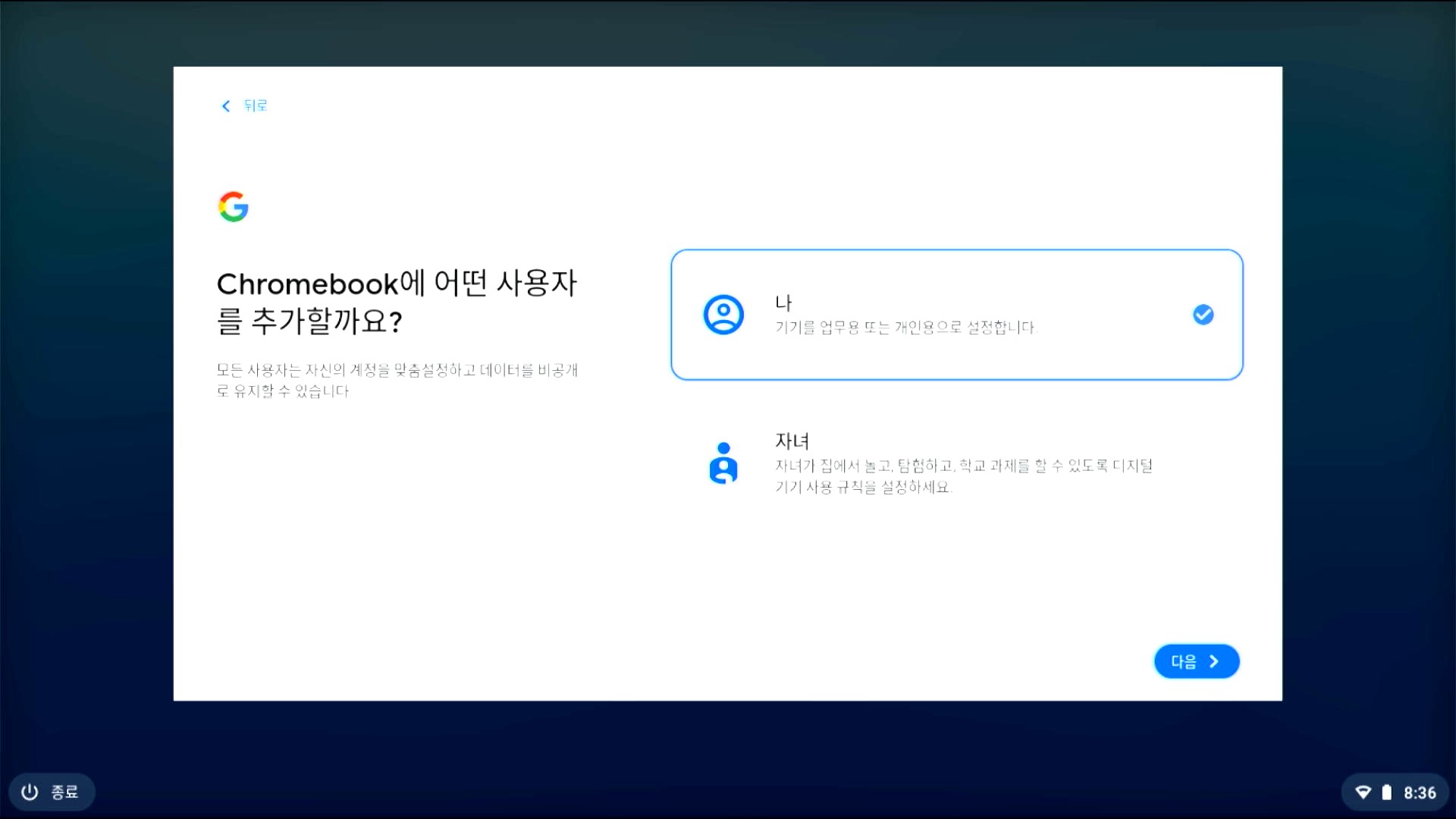
구글 아이디를 입력한다. 일반적으로 모든 구글 아이디를 사용할 수 있으나, 관리자가 특정 아이디만 로그인할 수 있게 설정할 수도 있다. 현재 이 기기는 평택서재초 워크스페이스 아이디만 로그인 가능하도록 설정된 상태이다.
'jppark@sujae.es.kr'처럼 도메인명을 포함한 구글 이메일 주소를 입력하고 '다음'을 선택한다.
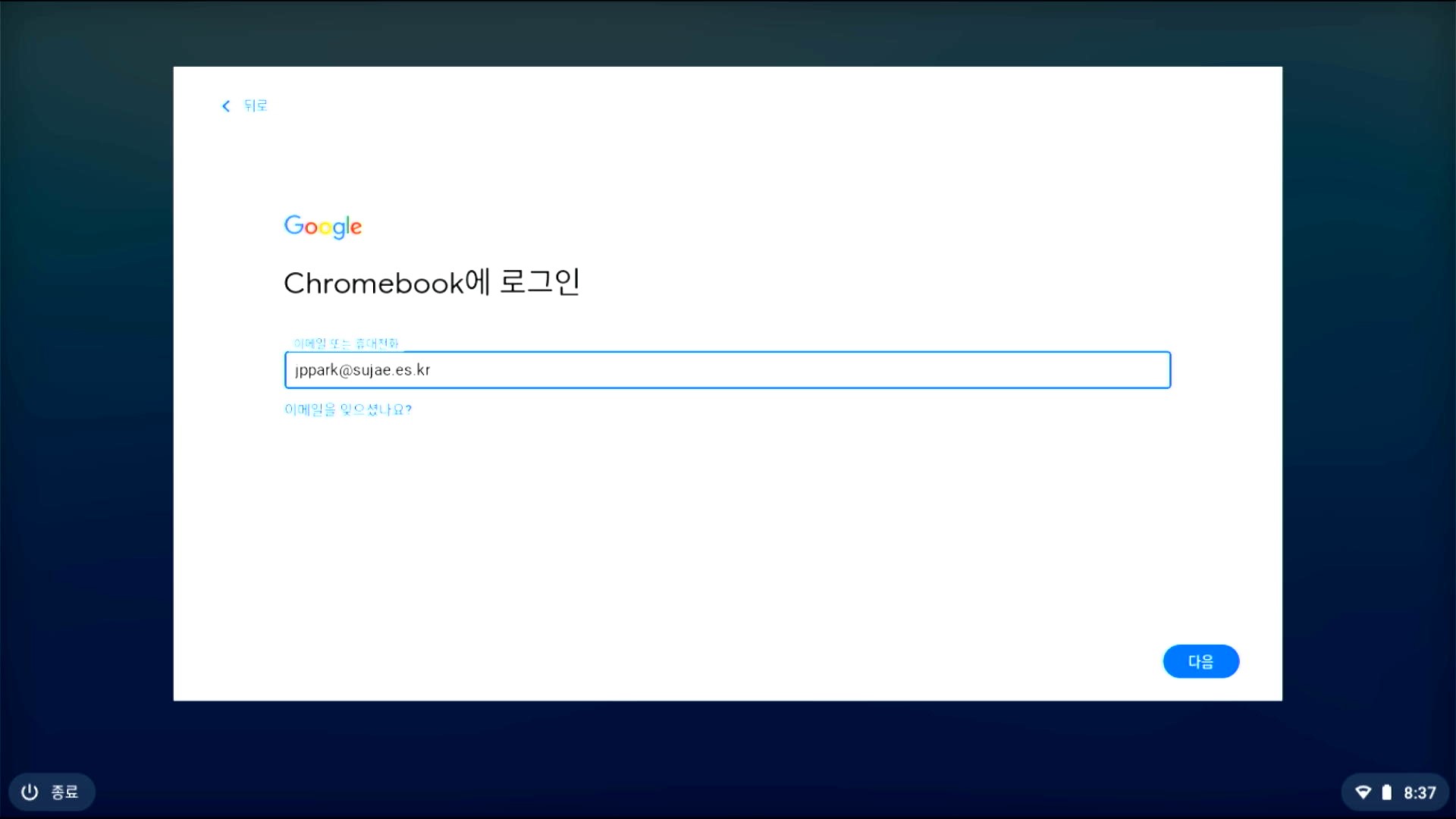
비밀번호를 입력하고 '다음'을 선택한다.

PIN을 선택하는 화면이다. PIN이란 '개인식별번호'로 간단한 숫자 암호라고 생각하면 된다. 크롬북의 PIN은 6자리로 입력할 수 있으며 PIN 입력을 하지 않고 그냥 비밀번호로만 로그인하고 싶으면 '건너뛰기'를 선택한다.
PIN을 6자리 숫자로 입력하고 '다음'을 선택한다.
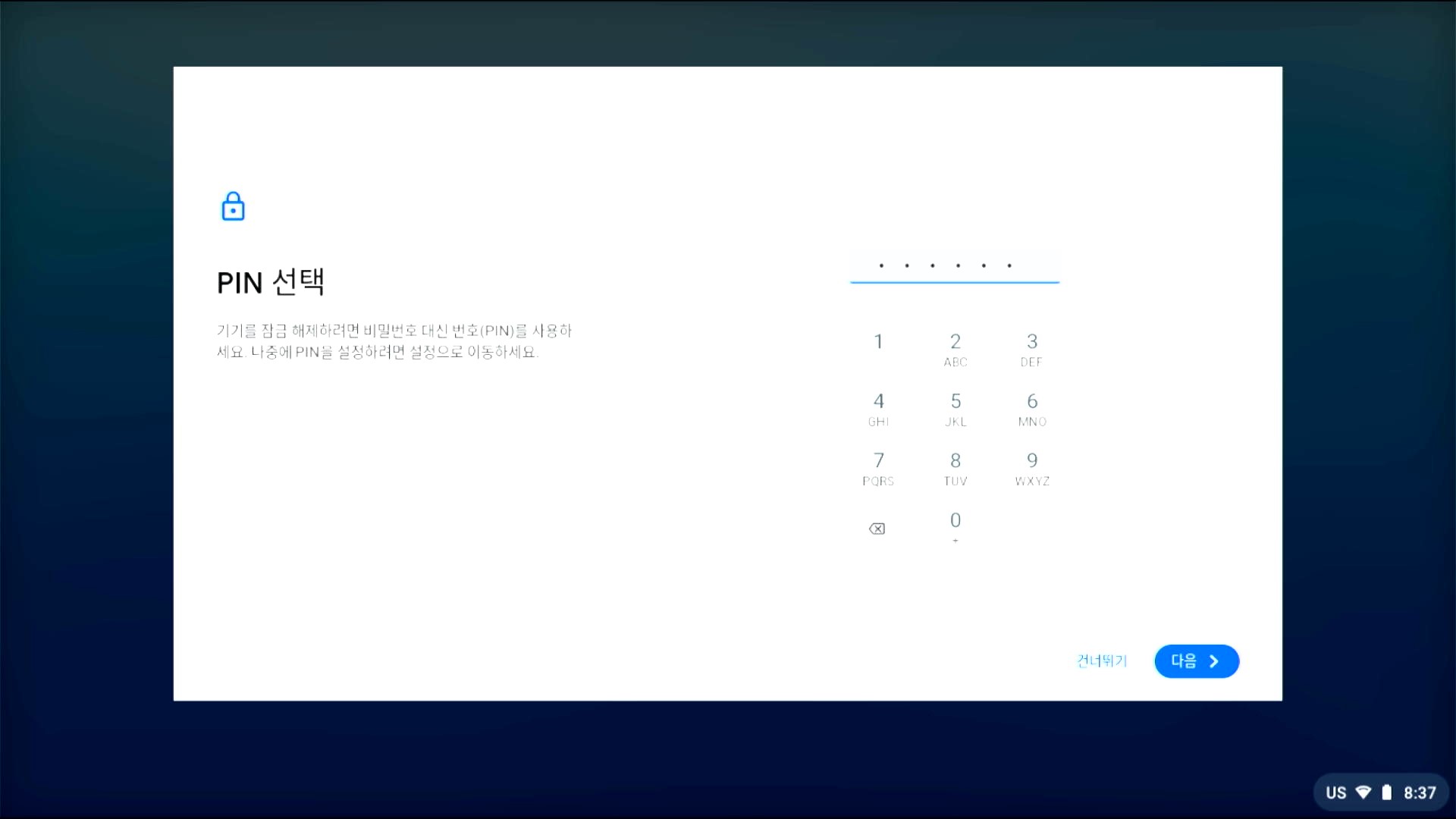
다시 한번, PIN을 입력하고 '다음'을 선택한다.
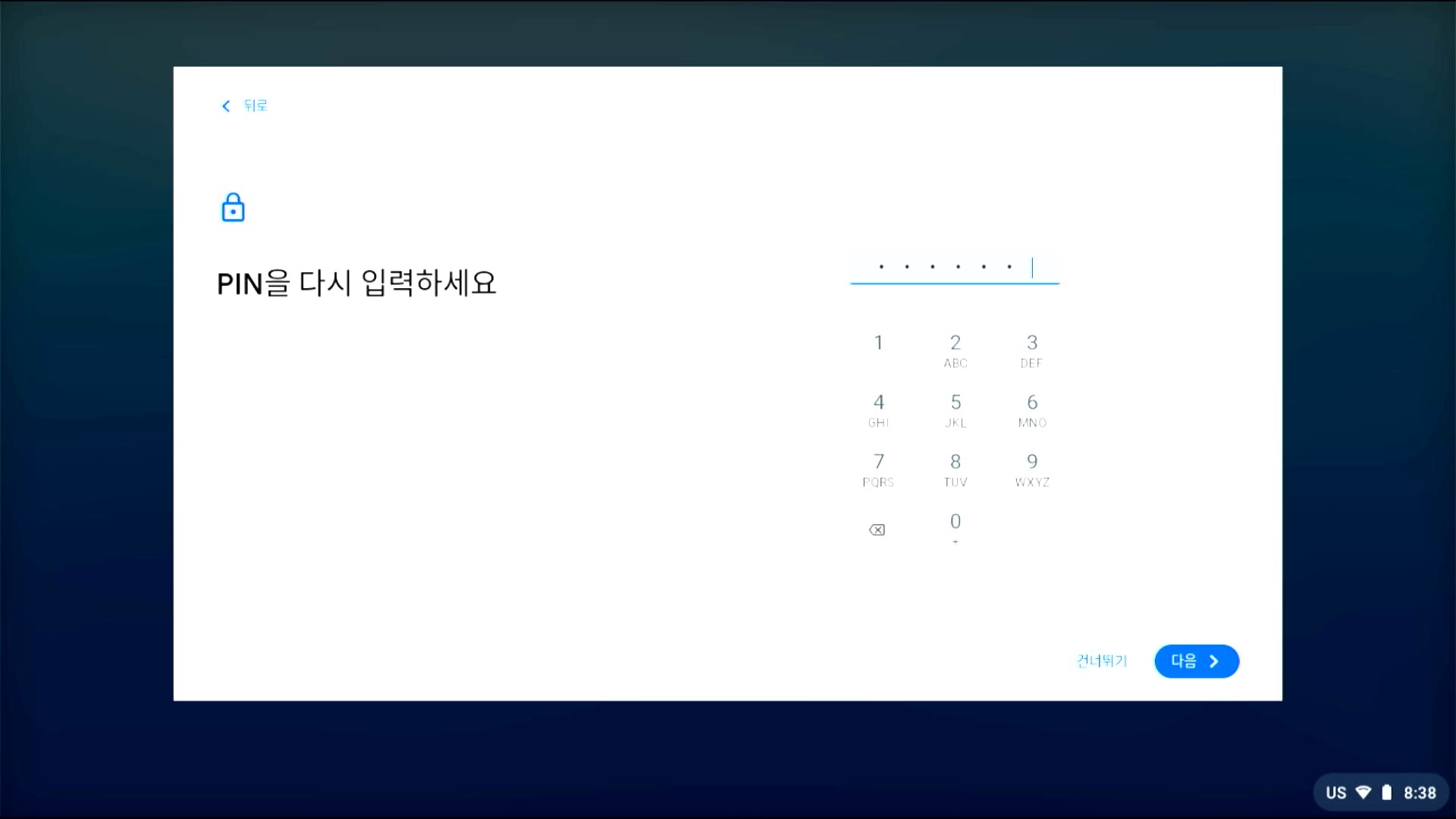
PIN이 추가되었음을 확인하는 화면이다.
'완료'를 선택하면 크롬북에 사용자가 등록되어 사용할 수 있는 상태가 된다.
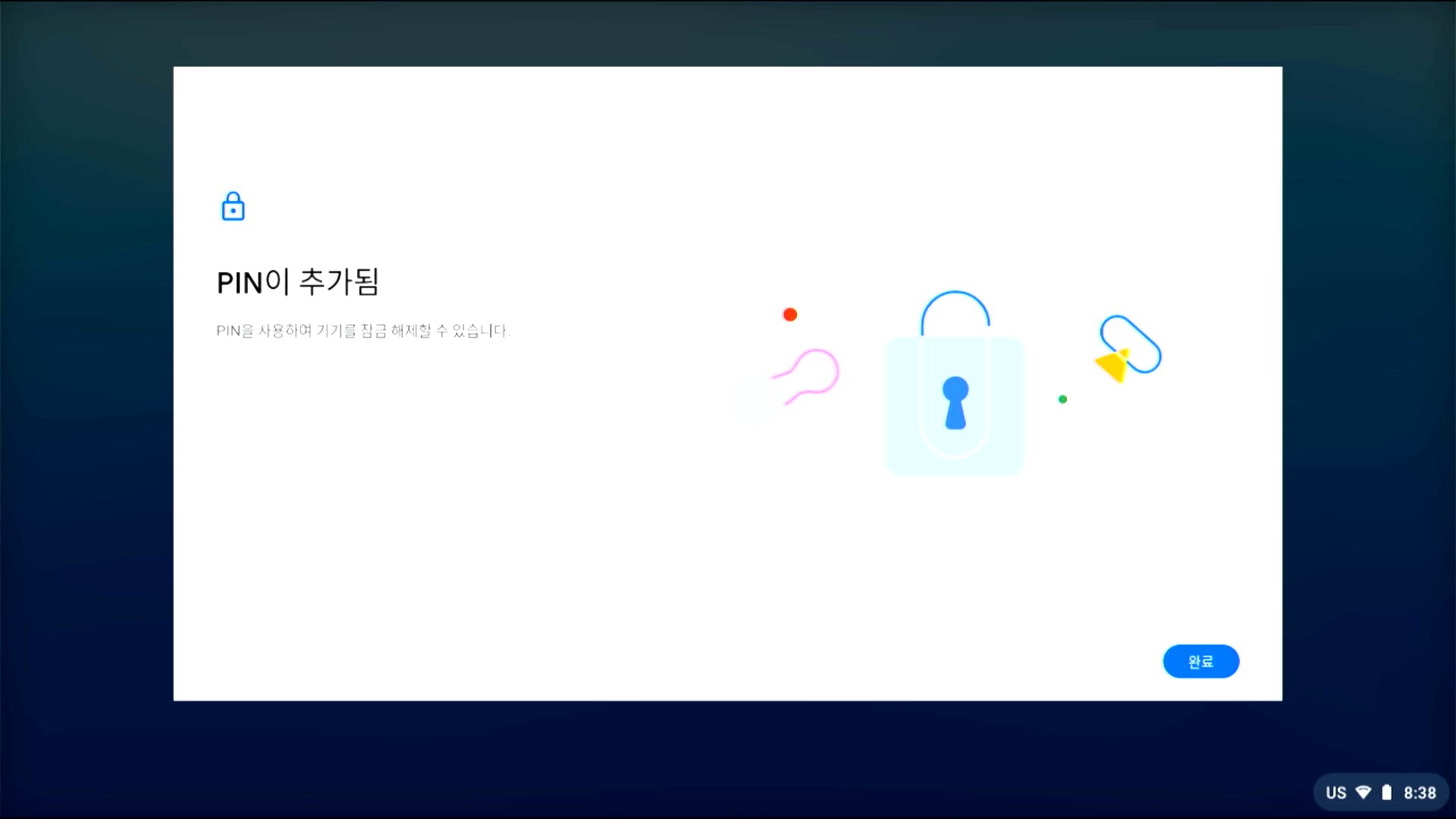
크롬북에 로그인되어 사용할 수 있는 상태이다.
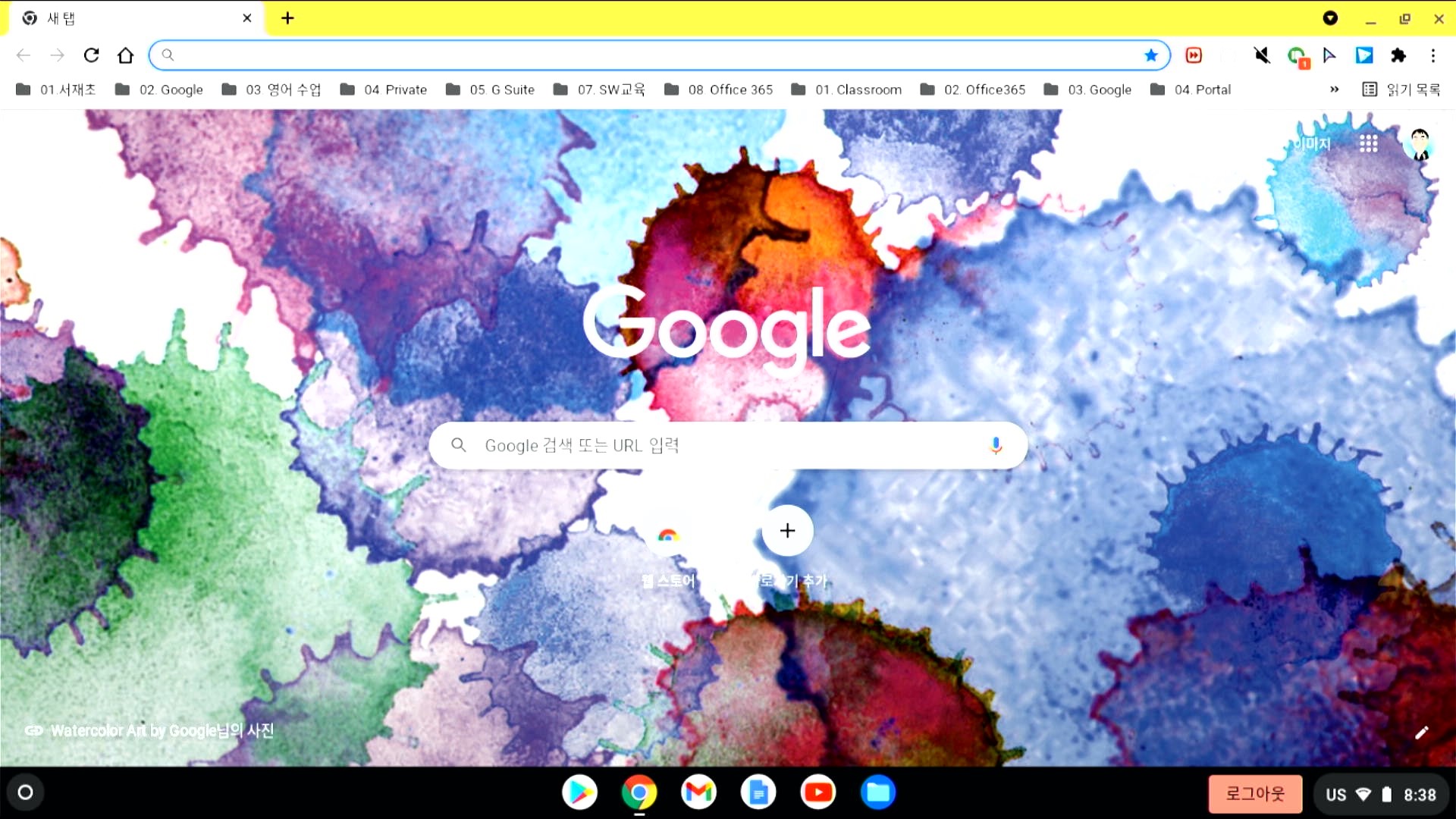
|크롬북 로그아웃 및 사용자 삭제
이제 크롬북에서 로그아웃한 후 사용자를 삭제해 보자.
화면 오른쪽 아래의 시계를 누르면 메뉴가 뜬다. 윈도우즈의 '설정' 메뉴라고 생각하면 된다.
프로필 사진 옆의 '로그아웃'을 선택하면 로그아웃된다.
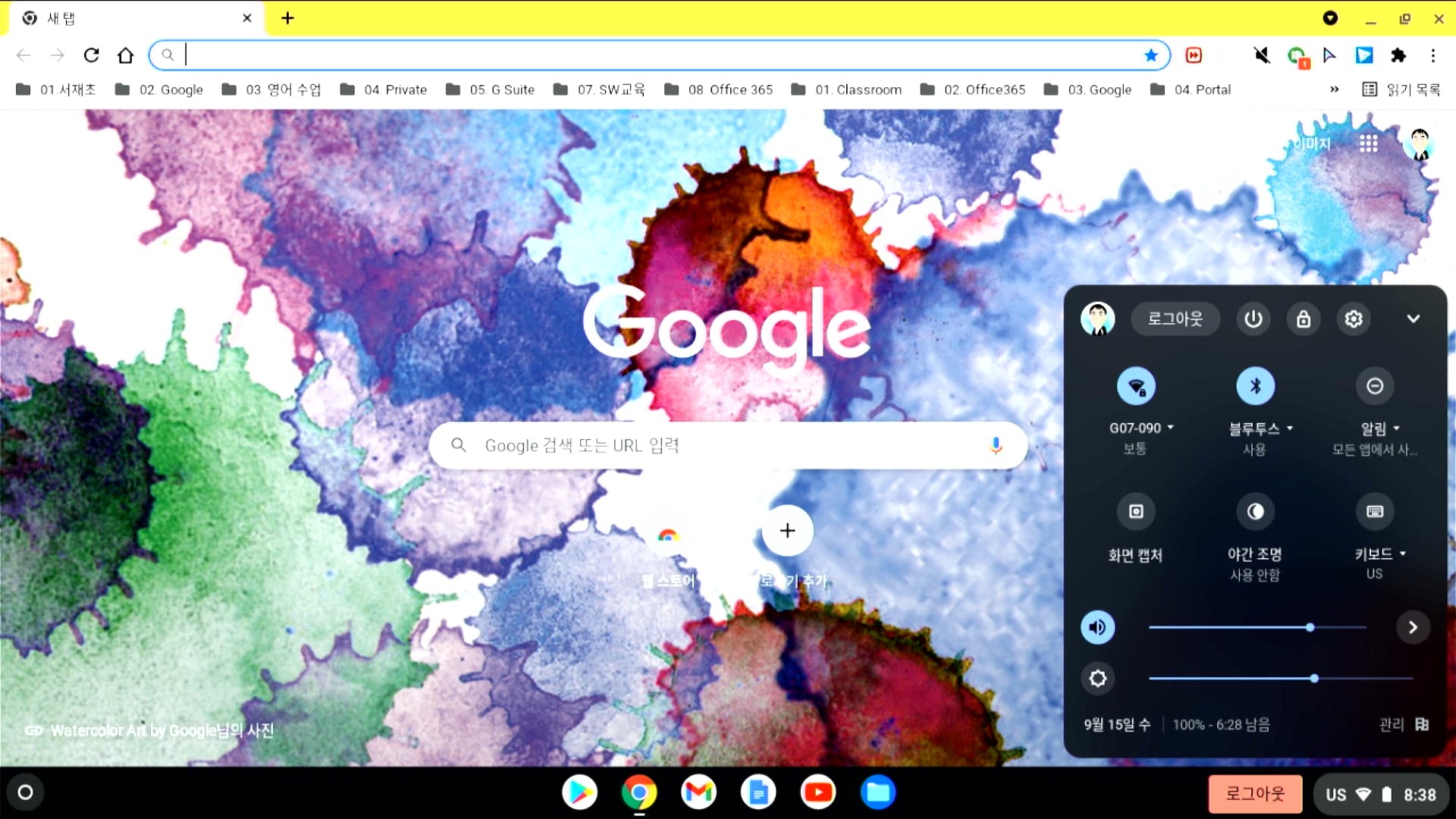
크롬북에서 사용자를 삭제해 보자.
사용자 이름 옆의 아래쪽 화살표를 선택하면 계정 삭제 메뉴가 뜬다. '계정 삭제'를 선택한다.
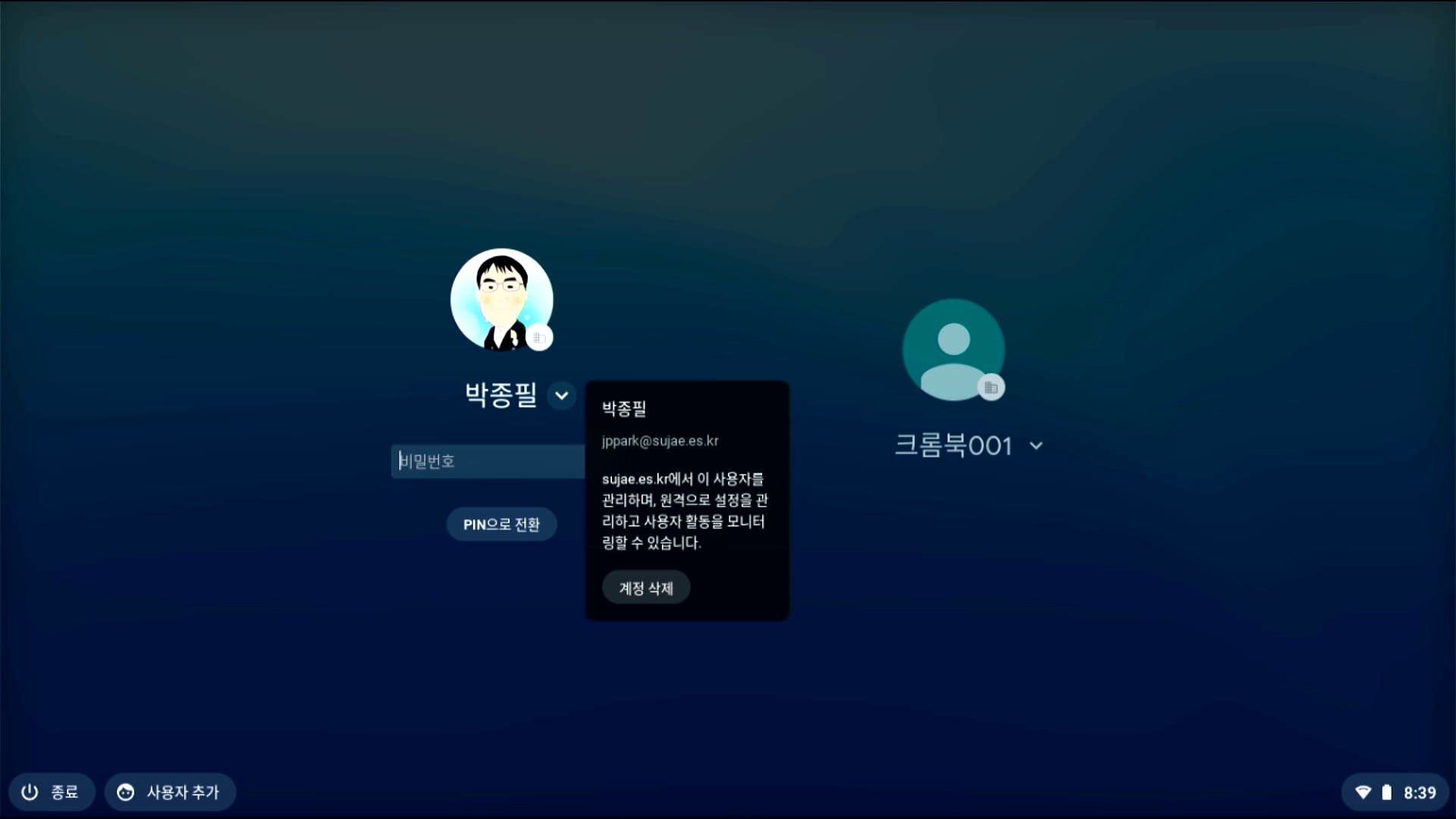
확인을 위해 한 번 더 '계정 삭제'를 선택한다.
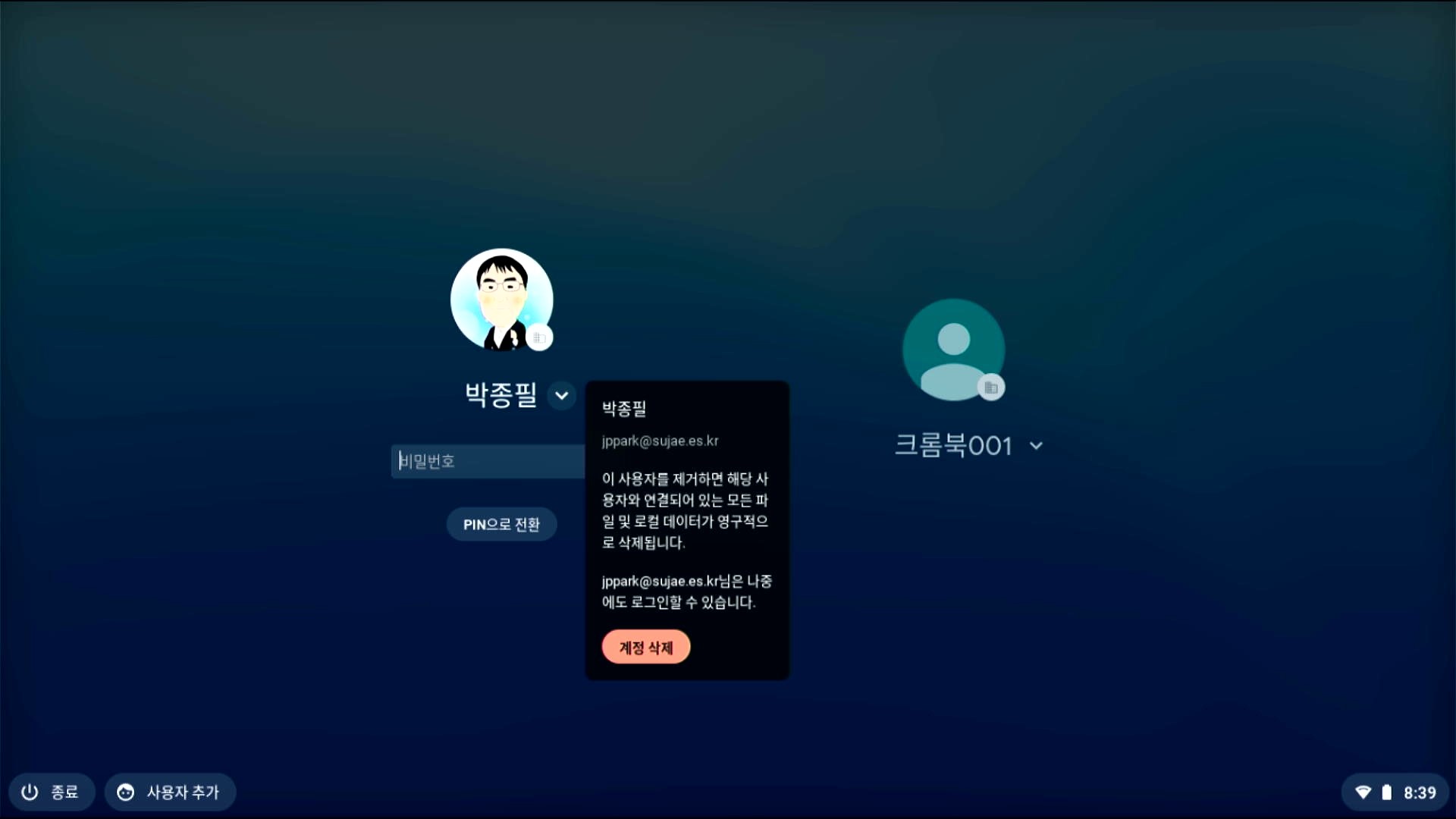
사용자 삭제가 완료된 화면이다. 최초 로그인한 사용자(소유자)는 삭제할 수 없다.
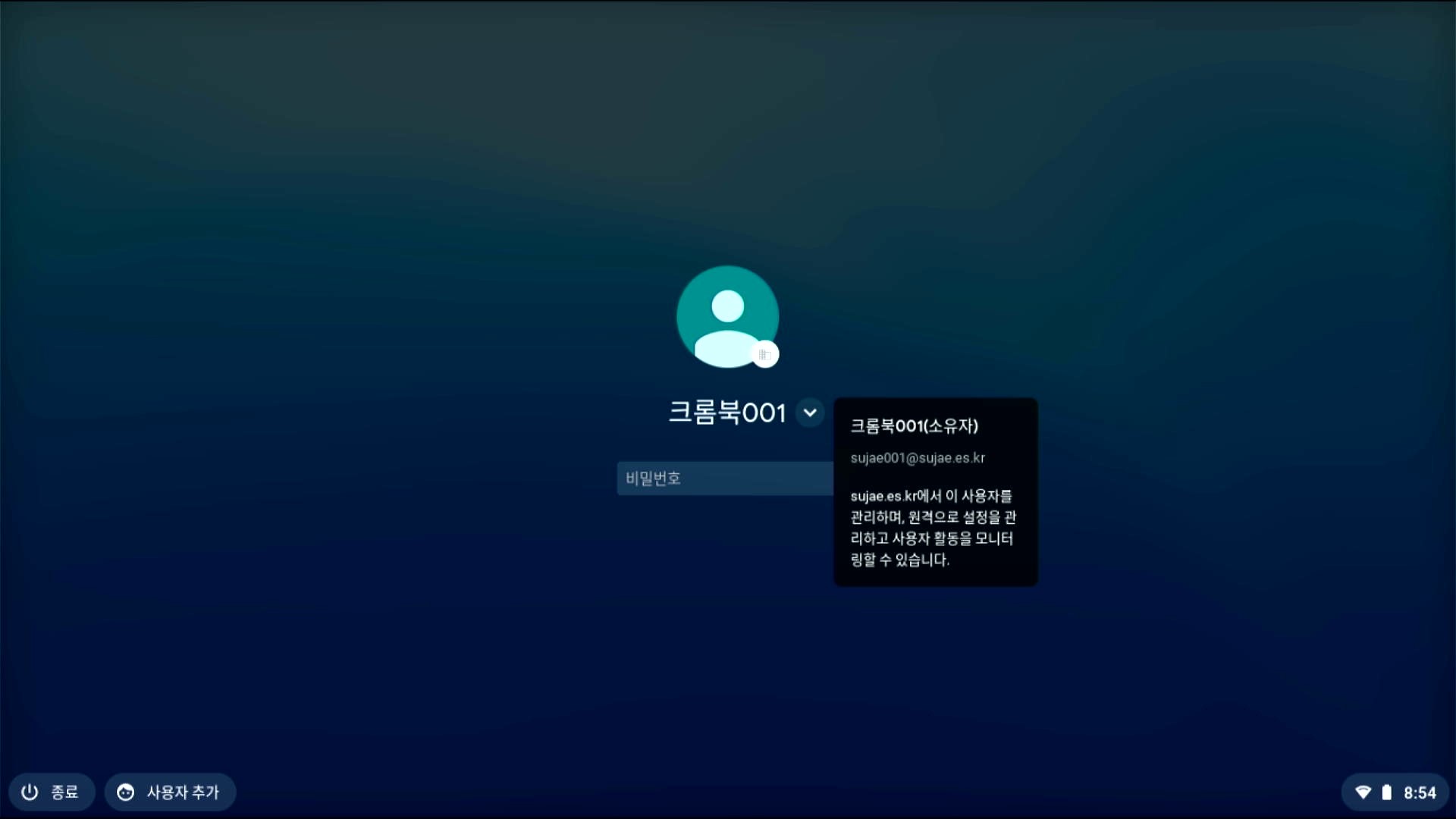
즐거운 크롬북 생활되시길...
'ChromeBook' 카테고리의 다른 글
| 크롬북 수업 준비 (0) | 2022.10.14 |
|---|---|
| Google Canvas 이용하기 (0) | 2021.09.18 |
| 크롬북에 PIN 로그인 설정하기 (0) | 2021.09.17 |
| 크롬북 스크린 캡처하기 - 자체 기능 (0) | 2021.09.15 |
| 크롬북 네트워크 설정 - 학교 무선망 (0) | 2021.09.15 |
